| LT_�܂邲�ƃv���b�g | ||||
| LT_�܂邲�ƃv���b�g | ||||
| �� �J �� | 2005/07/08 | ||||
| �J���� | �@��FWindowsXP �g�p�\�t�g�FVisual Basic 6.0 |
||||
| �\�t�g�� | �V�F�A�E�F�A�@\9,870�i�ō��j�@���p���ԁ@�u10���ԁv | ||||
| SIMA�̍��W�E����AutoCAD LT��(2D�E3D)��}���܂��B ���W�ǎ����lj��E�ύX���\�ł��B �܂�SIMA�`���ŏ��o�A���ʃ\�t�g�Ɏ�荞�߂܂��B ������邽�߂����ł͂Ȃ��A�d�q���̑���Ɍ��n�ʼn��������_�����ɋ��܂��͓_��I�����邱�Ƃɂ�� AutoCADLT�Ō������ʐ}���쐬�o���܂��B �g��������ł́A���낢��ȗp�r�E����Ɏg�p�ł���Ǝv���܂��B �u�@�\�v �@(1)SIMA�ް��̓Ǎ� �@(2)�S�_�A�I��_�A�S�_�ƑS���A�I�����Ɠ_��SIMA�`�����o �@(3)AutoCADLT�p�ݒ� �@�@�i�}�ʏ��̎����ǎ�A��}���̎Q�l��_���W���v�Z�A�_�E�_���E�W���̽��ِݒ�A�_�E���E�_���E�W���̉�w�쐬�j �@�@�i�_���E�W���E���̍�}��L���E�����A�����̗L���E�����j �@(4)�v���b�g�E���W�ǎ�E�ύX �@(5)���쐬�E�lj��E�ύX �@(6)���̌��� Ver2.1.0�̍X�V���e �ELT2004�Ή�(�}�ʏ�o�A���W�w�� �C��) �E���t�F���̃��W�X�g�����ύX Ver2.2.1 �E�I��_�ۑ��œ_�������݂����ꍇ�ۑ��ł��Ȃ������̂��C�� Ver2.3.0 �E�u1��1���v�̂��P�ʍ�}�ɑΉ� top |
|||||
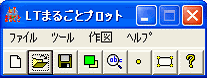 �y���j���[�z************************************************************************************************************************************ |
|||||
| �@�@ �@�@�@�@�@�@�@�@�@�@�@�@�@�@�@�@�@�@�@�@�@�@�@�@�@�@�@�@�@�m�S�_�n�@ �m�I��_�n�@�@�@�m���W�n�m�_�n�m�����n �@�@�@�@�@�@�@�@�@�@�@�@�@�@�@�@�@�@�@�@�@�@�@�@�@�@�@�@�@�m�S���n�m�I�����n�@�@�m�_���n�m�W���n�@�m��w�쐬�n�@�P�� �@�@ �@�@�@�@�@�@�@�@�@�@�@�@�@�m�_�̍쐬�n�@�@�@�@�@�@�@�m���쐬�n �@�@�@�@�@�@�@�@�@�@�@�@�@�m���W�o�^�n�@�@�@�@�@�@�@�m���ύX�n |
|||||
| �@ �@ �@�@ |
|||||
�@�@�@�ŏ��Ƀt�H�[����\�������Ƃ��͎����Ő}�ʂ̏���ǂݍ��݂܂��B �@�@�@[�Đݒ�]�{�^�����������Ƃ��������œǂݍ��݂܂��̂ŁA�l��ύX�����Ƃ������ӂ��ĉ������B�@�@ �@�@�@��}�P�ʂ�mm�i��Ұ�فj�ł��B |
|||||
| �m���W�n---------------------------------------------------------------------------------------------------------- | |||||
| �u�ړx�v�E�E�E�}�ʎړx��ݒ� �u���W�ϊ��̏����ۂ߁v�E�E�E���W�ϊ����s���ۂ̌v�Z�ۂ� �u��}�ʒu�v�E�E�E���W�ϊ����s���ۂ̐ݒ� �@���}�ʏ��_���b�`�c��̔C�ӂ̂P�_�̍��W�l �@�����ۂ̋ɍ��W���}�ʏ��_�ɑ�������W�l �@ �@�@�@�@�w�v�Z�x�E�E�E���W�̕��ϒl�i�Q�l��_���W�j���v�Z���܂��B �@����]�p��10�i�@������ �@�@�@�i��j30��30��00���@���@30.5�@�Ɠ��� �@�@�@�@�@�@���v���i�E���j�����ɂȂ�A��ʏ�i�k�j��0���Ƃ��ē��͂��܂��B |
 |
||||
| �m�_�n---------------------------------------------------------------------------------------------------- | |||||
| �u��w�v�c�g�p�����w����ݒ� �u�X�^�C���v�c�_�I�u�W�F�N�g�̕\���X�^�C����ݒ� ������̃X�^�C���cAutoCAD�̊���̓_�X�^�C�����g�p �@�@�@*�ԍ��c�_�I�u�W�F�N�g�Ŏg�p����\���X�^�C���̔ԍ� �@�@�@�@�@�@�@�@�w�Q�Ɓx�E�E�E�ԍ��ƕ\���X�^�C���̈ꗗ���\�� �@�@*�����c�T�C�Y�̓X�N���[���ɐ�ΒP�� �@�@�@*�_����}���Ȃ��ꍇ�́u1�v����͂��ĉ������B �����[�U��`�X�^�C���c�u���b�N��z�u�B �@�@�@�@�����݂͂��̋@�\�͎g�p�ł��܂���B �@�@�@�@�@�o�[�W�����A�b�v�̍ۂɑΉ�����\��ł��B |
 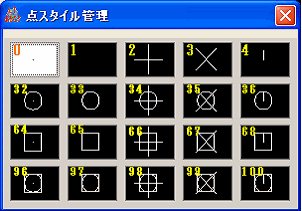 |
||||
| �m�_���n�E�m�W���n------------------------------------------------------------------------------------------------ | |||||
| �u��w�v�c�g�p�����w����ݒ� �u�X�^�C���v�c�����X�^�C����ݒ� �u�����v�c�����̍�����ݒ�Bmm�P�ʁB �u�ʒu�v�c�_����̕����ʒu��ݒ�B �E��������ݒ肷��ꍇ����_�̍��A�����A�E����I���B �E�c������ݒ肷��ꍇ���_����̗����mm�P�ʂœ��́B |
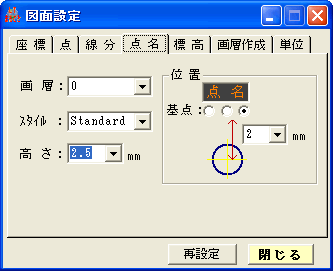 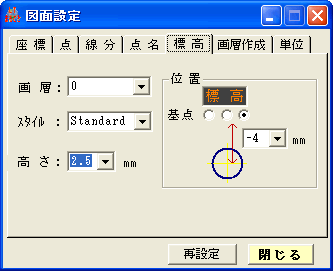 |
||||
| [��w�쐬]---------------------------------------------------------------------------------------- | |||||
| AutoCAD�̉�w��ݒ�B �w�m��x�{�^���ʼn�w���A��w�̐F��AutoCAD��ɍ쐬�B *��w��ݒ肹���ɐ}���쐬����Ɖ�w���Ɋ��蓖�Ă�ꂽ��w�� ���f����܂����A�F��ByLayer�ɂȂ�܂��B �u��w�v�c�쐬����I�u�W�F�N�g�̉�w����ݒ�B �u�F�v�c��w�̐F��ݒ�B�w�c�x�{�^���������āA�F�̔ԍ�����͂��邩�A �@�@�@�@�܂��͐F���N���b�N���đI���B |
 |
||||
| �m�P�ʁn---------------------------------------------------------------------------------------- | |||||
| �_�i���W�j�ꗗ�́u���͒P�ʁv��AutoCAD�ɍ�}������u��}�P�ʁv��I�����܂��B ��ʂɓ_�i���W�j�ꗗ���́u���͒P�ʁv�́y���P�ʁz�ŁAAutoCAD���ō�}������ꍇ�́ymm�P�ʁz����ʓI�ł���܂��̂ŁA�����ݒ�ł͉E�}�̂悤�ɂȂ��Ă��܂��B �u���͒P�ʁv�d���W�ꗗ�\�ɓ��͂��Ă�����W�l�̒P�ʁymm�P�ʁz���y���P�ʁz����I�����܂��B �u��}�P�ʁv�dAutoCAD�̍�}�P�ʂ�I�����܂��BAutoCAD�ł́ymm�P�ʍ�}�z����ʓI�ł���CAD���̒P�ʁu�P�v���u�P���v�Ɠǂݑւ��邱�ƂŁy���P�ʁz�ō�}�ł��܂��B ���ł���ymm�P�ʁz��}�𐄑E���܂��B |
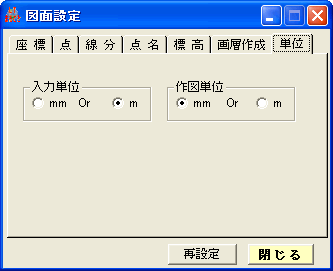 |
||||
| �@.�u�_�ꗗ�v�̃��X�g����쐬����_��I�����ĉ������B �@�@�u�I��_�̒lj��v�{�^���Łu�I��_�v�̃��X�g�֒lj�����܂��B �@�@�E�lj������_���폜�������ꍇ �@�@�@�@�@�u�I��_�v�̃��X�g����폜�������_��I�����A �@�@�@�@�@�u�lj��_�̍폜�v�{�^���������ĉ������B ���u�_�̓o�^�v�{�^���E�E�E�u�_�ꗗ�v�̃��X�g�ɓo�^�E�ҏW �@�@�@�@�@�u�}�ʏ���w���v�{�^����������AutoCAD��Ŏw�� �@�@�@�@�@�����ʒu�̍��W������܂��B �@�@�@�@�@�_�ԁA�K�v�ł���Γ_������͂��A�u�}�ʏ���w���v�{�^���������A �@�@�@�@�@CAD��̔C�ӂ̓_���w������ƍ��W���o�^����A�u�_�ꗗ�v�� �@�@�@�@�@���X�g�֕\������܂��B �@�@�@�@�@���W�ǂݎ�莞�ɓ_����}����ꍇ�ɂ́A�Y������e���ڂ� �@�@�@�@�@�����ޯ�����I���i�L���j�ɂ��Ă���u�}�ʏ�w���v�{�^���������� �@�@�@�@�@�������B �A��}�ݒ�E�E�E��}����ꍇ�ɂ̓`�F�b�N�ޯ����L���ɂ��ĉ������B �@�@��}���@ �@�@�@�E�_���E�E�E�����ޯ����L���ɂ���ƁA��}���@�Ƃ��āu�_���v�u�_�ԁv �@�@�@�@�@�@�@�@�@����I���ł��܂��B �@�@�@�@�@�@�@�@�@���̂Ƃ��ް��ɓ_�����Ȃ��ꍇ�ł��_�Ԃ�I������Ɣԍ��� �@�@�@�@�@�@�@�@�@��}���܂��B �@�@�@�E���� �@�@�@�@�@�@�E2D�`Z���W�͔F������܂���B������2D�|�����C���ō쐬���܂��B �@�@�@�@�@�@�E3D�`Z���W��F�����܂��B������3D�|�����C���ō쐬���܂� �B�ݒ��A�@�u��}�v�{�^����������AutoCAD��ɐ}���쐬����܂��B ����}����ۂ�AutoCAD�V�X�e���ϐ���filedia�̕ϐ��l��ύX���A �ꎞ�I�Ƀ_�C�A���O�{�b�N�X���\������Ȃ��悤�ɂ��Ă��܂��B �����A�ʏ�̎g�p�ł��_�C�A���O�{�b�N�X���\������Ȃ��Ȃ����ꍇ�́A �u�V�X�e���ϐ���߂��v�{�^���������ĉ������B |
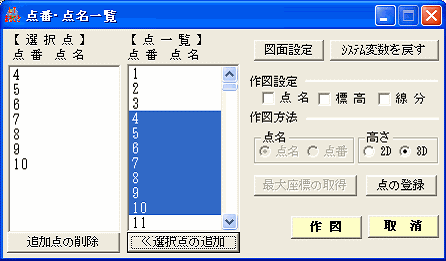 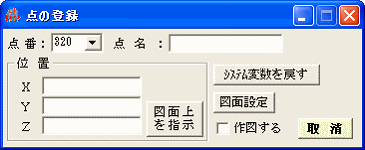 |
||||
| �@.�u���ꗗ�v�̃��X�g����쐬��������}�E�X�őI�����ĉ������B �@�u�I�����̒lj��v�{�^���Łu�I�����v�̃��X�g�֒lj�����܂��B �E�lj����������폜�������ꍇ �@�u�I�����v�̃��X�g����폜����������I�����A �@�u�lj����̍폜�v�{�^���������ĉ����� ���u���̕ύX�v�{�^���E�E�E�u���ꗗ�v�̃��X�g�ɋ���o�^�E�ύX �@�@�@��於��I������Ƌ��ɑ���_�Ԃ��u�S�_�v���X�g�ɕ\������܂��B �@�@�@�_�Ԃ��u�S�_�v���X�g����}�E�X�őI�����ĉ������B �@�@�@�u�I��_�̒lj��v�{�^���Łu�I�����̓_�ԁv�̃��X�g�֒lj�����܂��B �@�@�E�lj������_���폜�������ꍇ �@�@�@�@�@�u�I�����̓_�ԁv�̃��X�g����폜�������_��I�����A �@�@�@�@�@�u�lj��_�̍폜�v�{�^���������ĉ������B�u�m��v�{�^���� �@�@�@�@�@�����Ɓu���ꗗ�v�̃��X�g�֓o�^����܂��B �@�@�E�ݒ肵�����̌��������ꍇ �@�@�@�@�@�`�F�b�N�{�b�N�X�w���������x��L���ɂ��Ă���u�m��v�{�^���� �@�@�@�@�@�����ĉ������B �@�@���O���[�v���쐬����ۂɋ�於���X�y�[�X���J���}������ƃG���[ �@�@�@����������̂ŁA���͂��Ȃ��悤�ɂ��Ă��������B �A��}�ݒ�E�E�E��}����ꍇ�ɂ̓`�F�b�N�ޯ����L���ɂ��ĉ������B �@�@��}���@ �@�@�@�E�_���E�E�E�����ޯ����L���ɂ���ƁA��}���@�Ƃ��āu�_���v�u�_�ԁv���� �@�@�@�@�@�@�@�@�@�I���ł��܂��B �@�@�@�@�@�@�@�@�@���̂Ƃ��ް��ɓ_�����Ȃ��ꍇ�ł��_�Ԃ�I������Ɣԍ��� �@�@�@�@�@�@�@�@�@��}���܂��B �@�@�@�E���� �@�@�@�@�@�@�E2D�`Z���W�͔F������܂���B������2D�|�����C���ō쐬���܂��B �@�@�@�@�@�@�E3D�`Z���W��F�����܂��B������3D�|�����C���ō쐬���܂� �B�ݒ��A�u�쐬�v�{�^����������AutoCAD��ɐ}���쐬����܂��B �@�쐬���ꂽ���͋�斈�ɃO���[�v������܂� ���_�C�A���O�{�b�N�X���\������Ȃ��Ȃ����ꍇ�́A�u�V�X�e���ϐ���߂��v �{�^���������ĉ������B |
 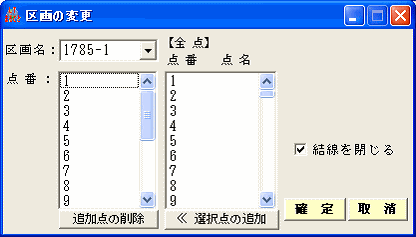 |
||||
| ���̃v���O�����ŋ����쐬����ہA��於�ŃO���[�v�����Ă���̂ŁA ���������������ꍇ�́A��於���u�O���[�v�Ǘ��v�őI�����A�u�O���[�v��I���v �{�^���������ĉ������B �������ʂ͈ȉ��̂悤�ɂȂ�܂��B |
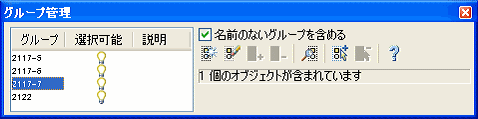 |
||||
| �u�H�����v����͂��A�w�͈́x�I����A�u�ۑ��v�{�^���������ĉ������B �E�S�_�c�u�_�ꗗ�v���X�g�̓_��ۑ� �E�I��_�c�u�I��_�v���X�g�̓_��ۑ��B �E�S���c�u���ꗗ�v���X�g�́g���h�Ƃ���ɑΉ�����g�_�h��ۑ��B �E�I�����c�u�I��_�v���X�g�́g���h�Ƃ���ɑΉ�����g�_�h��ۑ��B top |
 |
||||
| �uLT_�܂邲�ƃv���b�g�v�̓V�F�A�E�F�A�ł��B �@���p���Ԃ́u10���ԁv�ƂȂ��Ă��܂��B �@�\���Ɏ��p���ꂽ��ł��̃v���O�������C�ɓ���ꂽ���́A���[�U�[�o�^�����邱�Ƃœ��쐧���������o���܂��B �@�o�^���́A9,870 �~�i�ō��j�ł��B �@�������́AVector���v�����W�Ŏt���܂��B �@��L�ȊO�̕��@�ł��t���Ă���܂��B�ڍׂ͓��Ѓz�[���y�[�W���w�����@�������������B top |
|||||
| ���Ή��n�r�FWin98�AWin2000�AWinNT(SP4.0�ȏ�)�AWinME�A�iPC-9821�̓���ۏ͂��Ă���܂���j ���K�v�\�t�g�FAutoCAD LT2000�ALT2002�ALT2004�ALT2005�ALT2006�ALT2007�ALT2008�̂����ꂩ������ɓ��삵�Ă���� �@�@�@�@�@�@�@�iLT2000i�͓��쌟���Ă���܂���j �EMicrosoft®�Windows®�Windows NT®�͕č��}�C�N���\�t�g�Ђ̕č�����т��̑��̍��ɂ�����o�^���W�ł��B �EAutoCAD LT �ͤ�č�������Ђ̕č�����т��̑��̍��ɂ�����o�^���W�ł�� top |
|||||
| �����쌠�E�]�ړ� �@�@�@"LT_�܂邲�ƃv���b�g" �̒��쌠�͓��B�����v�����L���܂��B �@�@�]�ڎ��A���͓]�ڌ�@���[���ɂĂ��A���������B �@�@�o�[�W�����A�b�v���s��ꂽ���ɂ͍ŐV�ł�]�ڂ������悤���肢���܂��B ���Ɛӎ��� �@�@�T�|�[�g�͈�؍s���Ă��܂���B��Q�����͂��ׂĎg�p�҂̐ӔC�ɂ����ĉ������Ă��������B �@�@���̃v���O�������g�p�������ɂ���Ĕ����������Q�́A��ؕۏ��܂���B�@ �����ӌ��E���v�]���������܂�����A���[���܂����f�����ɂĂ��A�����������B ���o�[�W�����A�b�v�����z�[���y�[�W�ł��m���߉������B top |
|||||
| HOME�b�Ɩ��ē��b��ЊT�v�bQ&A�b�f�����b�����N�b���⍇�� �@Copyright 2002-2007 nankyu.All rights reserved. |