| LTらすた.exe Ver2.10 | ||||
| LTらすた.exe Ver2.10 | ||||
| 制 作 日 | 2003/07/08 | |||
| 開発環境 | 機種:Windows XP 使用ソフト:VisualBasic6.0 |
|||
| ソフト種 | ||||
| 「LTらすた」は、AutoCAD LTでラスターデータをレギュラー版と同様に作図できたらなと思い開発しました。 ・BMP、JPEG、PCX、TIFF形式の画像ファイルをCADに取り込めます。 ・取込後のイメージを調整できます。 ・イメージ図で確認しながらCADへ取り込めます。 |
| ■Windows XPで使用する場合 「LTらすた」をダウンロードした後、「LT_raster.exe」を起動し、指定のフォルダに解凍した後フォルダ内の 「XP用ランタイム」フォルダにある「setup.exe」を実行して下さい。 ActiveXコントロールとレジストリの登録を行い、XP上で動作するようになります。 詳細は「始めにお読み下さい」に記載されています。 ※「XP用ランタイム」は他のOS(Win2000以前のOS)には絶対にインストールしないで下さい。 ※管理者権限のユーザーIDは半角英数でインストールを行って下さい。 (インストール用PCの管理者のユーザー名が日本語文字(全角文字)だった場合、インストール途中で、 ’Path orFile not Found'や「\XP用ランタイム\\@readme.txtがありません」と表示され、インストールできません。) もし日本語文字で設定している場合には、以下のように管理者権限のユーザーIDを半角英数でもうひとつ新規に作成し、 インストールして下さい。 ①「コントロールパネル」→「ユーザアカウント」をダブルクリックします。 ②作業を選びます。[新しいアカウントを作成します]をクリックします。 ③新しいアカウントに名前を付け、[次へ]ボタンをクリックします。(※全て半角文字で名前を付けます。) ④アカウントの種類を選びます。 「コンピュータの管理者」をクリックし、[アカウントの作成]ボタンをクリックします。 ⑤現在のアカウントをログオフし、新しく作成したアカウントでログオンします。 ⑥「LTらすた」のXP用ランタイム「setup.exe」をセットアップします。 (セットアップ後は作成されたユーザーアカウントを削除してもかまいません。) ■AutoCAD LT98で使用する場合 新規図面のみイメージの挿入が出来ます。 手動で新規図面を作成し、実行して下さい。 既存の図面に挿入する場合には、コピー貼り付けを行って下さい。 |
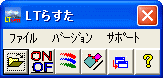 【ボタンの説明】************************************************************************** ボタンをクリックするとダイアログボックスが表示されます。 Auto CAD に取り込みたい画像ファイルを選びダイアログボックスのOKボタンを押すと、 『イメージ調節』フォームが開かれ、選択した画像が表示されます。 ここで作図設定を行い、図面にデータを挿入します。 ・ファイル BMP、JPEG、TIFF形式の画像ファイルをAuto CADに取り込みます。 ・イメージ調整 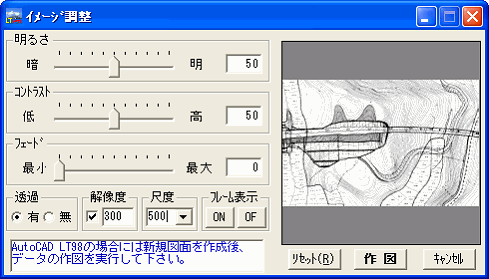 ・選択したイメージの明るさ、コントラスト、フェードの設定を調整して、イメージの表示方法を簡単に コントロールします。 これらの値を調整すると、イメージの表示は変わりますが、イメージ ファイルそのものは変わりません。 【明るさ】 イメージの明るさをコントロールし、間接的にコントラストをコントロールします。 値の範囲は 0~100 です。指定する値が大きいほどイメージは鮮明になり、コントラストを高めたとき 白になるピクセルが多くなります。 【コントラスト】 イメージのコントラストをコントロールし、間接的にフェーディング効果をコントロールします。 値の範囲は 0~100 です。指定する値が大きいほど、各ピクセルの基本色または 2 次色になる ピクセルの割合が大きくなります。 【フェード】 イメージのフェーディング効果をコントロールします。値の範囲は 0~100 です。 値が大きいほど、イメージが現在の背景色と混ざる度合いが高くなります。100 を指定すると、 イメージはウィンドウの背景色と完全に溶け込みます。画面の背景色を変更すると、イメージは 新しい色にフェーディングします。 印刷ではフェーディングのための背景色は白です。 【透過】 背景イメージのピクセルが透明か不透明かをコントロールします。 イメージ ファイルの形式によっては、透明なピクセルをイメージに含めることができます。 イメージ透過性を“有”に設定すると、AutoCAD は透明なピクセルを認識して、それらのピクセルを通して、 画面上のグラフィックスを表示することができます。 【解像度】・【尺度】 AutoCADに取り込むときの尺度が決定されます。 『解像度』にはイメージの解像度、『尺度』には図面の尺度を設定して下さい。 解像度の取得…イメージファイルをマウスで右クリックすると、『プロパティ』ダイアログが表示されます。 その中の[ファイルの概要]タブ―水平方向の解像度、垂直方向の解像度が解像度の値と なります。 ※解像度が分からない場合は、解像度を規定値の 600 、『尺度』を 1 でCADにイメージ を取り込んだ後、 任意で尺度を設定して下さい。 【フレーム表示】 AutoCAD がイメージ フレームをビューで表示するか、非表示にするかをコントロールします。 ※フレームの表示/非表示によって作図位置が変わるので注意して下さい。 ◆フレーム表示をONをクリックした場合(データを任意の位置に挿入) 「作図」ボタンをクリックするとAuto CAD上にイメージデータが描かれ、データ移動状態になります。 移動状態になったら、挿入したいAuto CAD上の位置をマウスで押さえてください。 押さえた位置のところで挿入が確定されます。 ◆フレーム表示をOFをクリックした場合(データを原点(0,0)に挿入) 「作図」ボタンをクリックすると、Auto CADの(0,0)の位置に挿入が確定されます。 【リセット】 イメージの表示方法を規定値にリセットします。規定値は次のようになります。 明るさ=50 コントラスト=50 フェード=0 透 過=有 解像度=600 尺 度=1 ・ボタンを押すと、作業中のイメージデータのフレームが表示されている場合にはフレームを非表示し、 非表示の場合にはフレームを表示します。 ・AutoCADのイメージ管理ダイアログボックスを開きます。 選択したイメージの完全な詳細情報を表示したり、選択したイメージのパス情報を変更したりすることもできます。 ・『イメージ管理』の[参照]ボタンより挿入したイメージを変更することができます。 変更する場合には[パスを保存]ボタンを押し、新しいパス情報を格納して下さい。 (パスの編集中に[Esc]を押すと、古いパスが復元されます。参照イメージが新しいパスで検索できない場合、 イメージの情報は[参照されていません]に変わります。パスの編集後に[パスを保存]を選択しないと、次に 図面をロードしたときに AutoCAD は元のイメージ パスを使用します。) 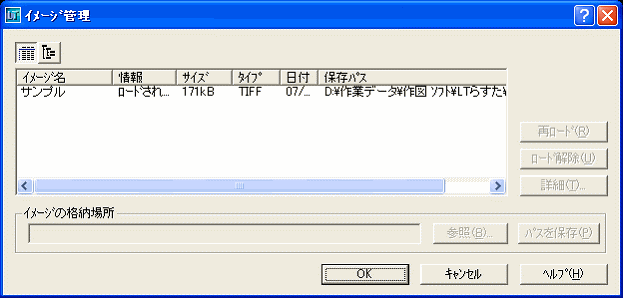 データの位置合わせと尺度変更を行います。 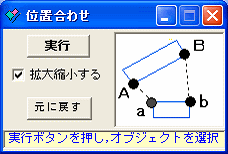 【使用方法】▲************************************************************************** ソフトに付属の「サンプル」フォルダのデータを例に、使用方法を説明します。 ① 「サンプル」フォルダ内の「サンプル.dwg」を開いて下さい。 ② 『LTらすた』を起動して下さい。 ③ 『LTらすた』の 「サンプル」フォルダ内の「サンプル.TIF」を選択して下さい。 下図のような『イメージ調節』フォームが表示されます。 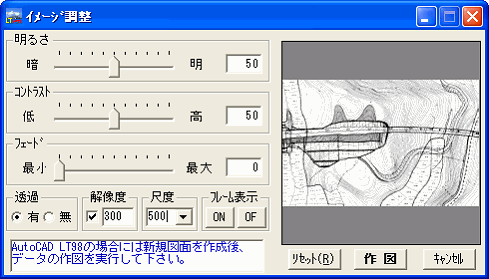 ④ 『イメージ調節』フォームで作図設定を行って下さい。 サンプルデータ「サンプル.TIF」は、縮尺の不明な図面を解像度300でスキャニングした図面です。 図面「サンプル.dwg」の尺度は1/500となっておりますので、『イメージ調節』フォームの解像度にチェックマークをつけ、 300と入力し、尺度のリストから500を選択して下さい。 ⑤ フレーム表示の[ON]ボタンを押して下さい。 ⑥ [作図]ボタンを押すと、データが表示され、移動可能状態になります。 ⑦ サンプル図面内にデータは任意の場所に挿入できますが、ここではとりあえず、図面内の十の交点をマウスで 指示して下さい。 下図のように図面内にデータが挿入されたはずです。 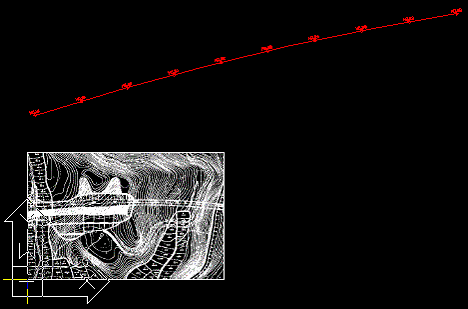 ⑧ サンプルデータの縮尺が不明だったため、挿入されたデータは実寸大になっていないはずです。 そこで、データの位置合わせと尺度変更を行います。 下図のように挿入したデータの測点NO.20(a)とNO.21(b)をあらかじめ作図していた測点NO.20(A)とNO.21(B)に 合わせる例で説明します。 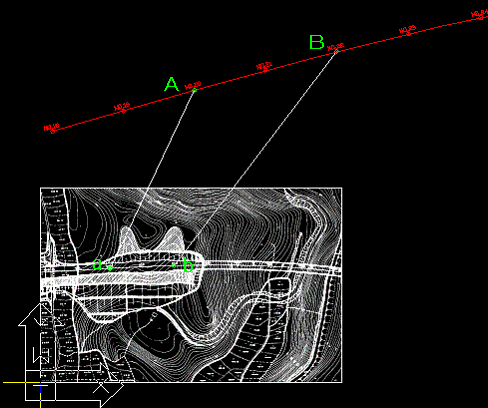 ⑨『LTらすた』の[位置合わせ]ボタン 下図のような『位置合わせ』フォームが表示されます。 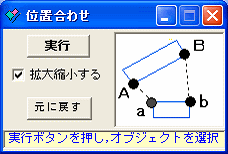 ⑩『位置合わせ』フォームの[実行]ボタンを押して下さい。 『位置合わせ』プログラムが開始されます。 ※[実行]ボタンを押した後、位置合わせを中止したい場合には『位置合わせ』フォームの[×]を押し、 フォームを閉じて下さい。 ⑪挿入データをマウスで選択して下さい。 右クリック又は[Enter]キーを押し、選択を確定して下さい。 下図のように『位置合わせ』フォームが表示されます。 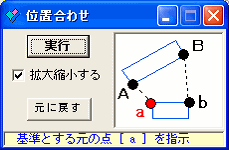 ⑫挿入データの測点NO.20(a)をマウスで押さえて下さい。 下図のように『位置合わせ』フォームが表示されます。 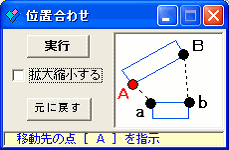 ⑬作図データの測点NO.20(A)をマウスで押さえて下さい。 下図のように『位置合わせ』フォームが表示されます。 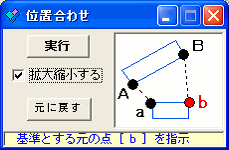 ⑭挿入データの測点NO.21(b)をマウスで押さえて下さい。 下図のように『位置合わせ』フォームが表示されます。 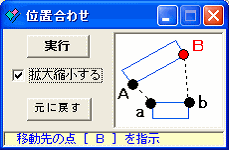 ⑮作図データの測点NO.21(B)をマウスで押さえて下さい。 下図のようになり、挿入データは作図データと位置が合ったはずです。 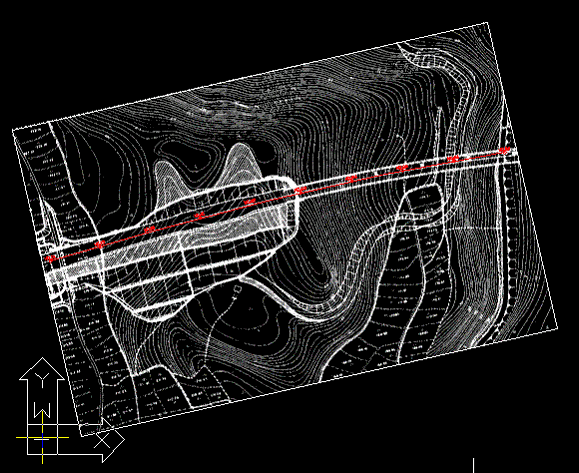 |
| 【Ver.2.1】 ・LT2004対応 ・98を自動認識→チェックマークで認識 【Ver 2.0】 ・AutoCADにコマンドを送る時のみ、CADがアクティブかどうかを判断 (→CADがアクティブでなくてもデータの表示が可能) ・作図時に使用するdxfファイルのパスをデータの場所からプログラムパスへ変更 (→CD-Rのデータを読み込みに対応) ・データを表示する際のイメージコントロールを変更 (→WinXPにも対応) ・「位置合わせ」機能を追加 (→データを移動・回転・尺度変更し、他のオブジェクトの位置を合わせることが可能) ・イメージフレームの表示/非表示の切り替えを追加 (→一旦データを開かないと切り替えができなかったが、作図後も切り替えられるように対応) ・ファイルを開くときに拡張子が前回開いたときの拡張子になるように修正 【Ver 1.3】 ・スペースが入っているディレクトリにあるデータの作図にも対応。 ・フレームをONにして「作図」ボタンをクリック後、Auto CAD上の座標を押さえずに時間が経つと 「実行時エラー286;DDEタイムアウトエラーです」と出る不具合を、時間が経ってもエラーが出ないように修正。 ・「イメージ管理表示」ボタンを押してAuto CADのイメージ管理を表示すると, 「実行時エラー286;DDEタイムアウトエラーです」と出る不具合を修正。 ・取り込み時の不具合を修正 |
| ●対応OS:Win98,Win2000、WinNT(SP4.0以上)、WinME、WinXP ●必要ソフト:AutoCAD LT98、LT2000、LT2000i、LT2002、LT2004、LT2005のいずれか ・Microsoft®、Windows®、Windows NT®は米国マイクロソフト社の米国およびその他の国における登録商標です。 ・AutoCAD LT は、米国オートデスク社の米国およびその他の国における登録商標です。 |
| ●著作権・転載等 "LTらすた" の著作権は南九州総合設計が所有します。 転載時、又は転載後メールにてご連絡下さい。 バージョンアップが行われた時には最新版を転載し直すようお願いします。 ●免責事項 サポートは一切行っていません。障害発生はすべて使用者の責任において解決してください。 このプログラムを使用した事によって発生した損害は、一切保証しません。 ●ご意見・ご要望がございましたら、メールまたは掲示板にてご連絡ください。 ●バージョンアップ等はホームページでお確かめ下さい。 |
| HOME|業務案内|会社概要|Q&A|掲示板|リンク|お問合せ Copyright 2002-2004 nankyu.All rights reserved |
.