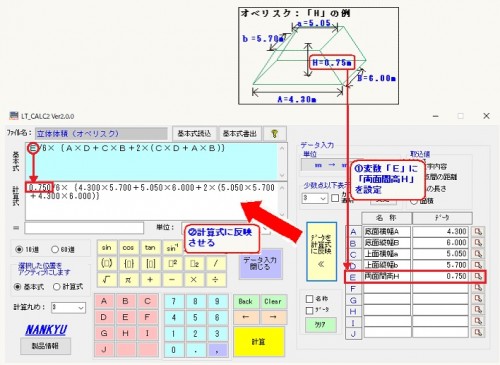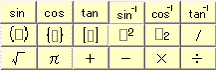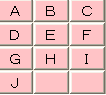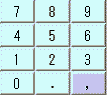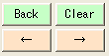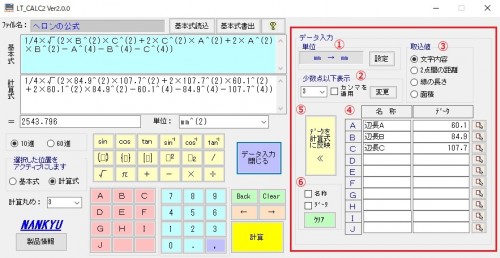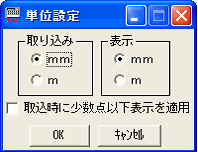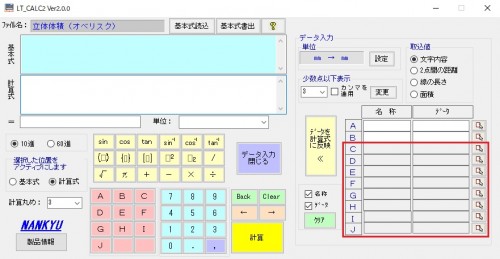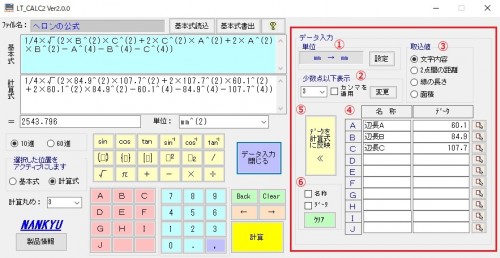
①単位
AutoCADから値を取り込む時の単位を設定します。
[設定]ボタンを押すと以下のようなフォームが表示されます。
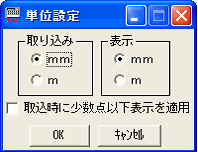
[取り込み]・・・AutoCAD上の計測単位を示します。
[表示]・・・取込後、テキストボックス(データ欄)に表示する単位を示します。
例:AutoCAD上で1000mmの場合
[取り込み]mm → [表示]m と設定するとデータは 「 1 」 と表示
AutoCAD上で1mの場合
[取り込み]m → [表示]mm と設定するとデータは 「 1000 」 と表示
[取込時に小数点以下表示を適用]・・・チェックマークを付けると、AutoCADから情報を取り込む時に、②の[小数点以下表示]が適用されます。
②小数点以下表示
数値には小数点以下の桁数を入力して下さい。
[カンマを適用]・・チェックマークを付けると、カンマ(桁区切り)を適用します。
データ取込・データ変更・計算時に反映されます。
[変更]・・・変数に設定した全データの表示桁数を変更します。
③取込値
[文字内容]・・・ 『マルチテキスト』『テキスト』の文字内容(数値)を抽出します。
オブジェクトを選択し、[右クリック]又は[Enter]を押すとテキストボックスにデータが取り込まれます。
[2点間の距離]・・・『2点間の距離』を抽出します。
座標を2点をマウスで指示するとテキストボックスにデータが取り込まれます。
[作図する]・・・チェックマークを付けると、指示した座標の中点に2点間の距離を作図します。
※ ボタンを押した直後、「OSNAP」等の設定をすると距離の抽出が正しくできません。
ボタンを押した直後、「OSNAP」等の設定をすると距離の抽出が正しくできません。
計測する座標の1点目を指示して下さい。
[線の長さ]・・・ 『線』『ポリライン』『円弧』『円周』の長さを抽出します。
オブジェクトを選択し、[右クリック]又は[Enter]を押すとテキストボックスにデータが取り込まれます。
[面積]・・・ 『ポリライン』『円』の面積を抽出します。
オブジェクトを選択するとテキストボックスにデータが取り込まれます。
※ポリラインが開いている場合にも面積を抽出しますので、注意して下さい。
④変数の設定
変数にデータを割り当てます。
[A]~[J]・・・変数名
[名称]・・・データの情報等を入力して下さい。
データの情報が分かり易い様にフォーム上で表示されるだけで、入力しなくてもかまいません。
[データ]・・・変数に割り当てる数値になります。
キーボードから入力、又は ボタンをクリックしてAutoCADから取り込んで下さい。
ボタンをクリックしてAutoCADから取り込んで下さい。
テキストボックスの入力位置はキーボードの[↑]、[↓]、[Tab]、[Enter]で移動できます。
⑤データを計算式に反映
基本式の変数を設定したデータに置き換え、計算式を作成します。
⑥クリア
チェックマークを付けた項目のデータを全て消去します。