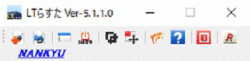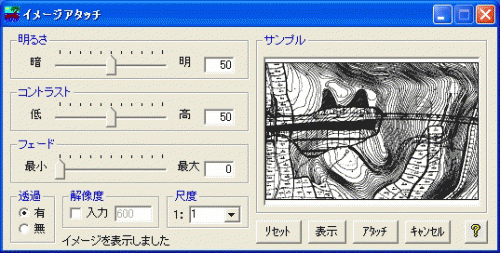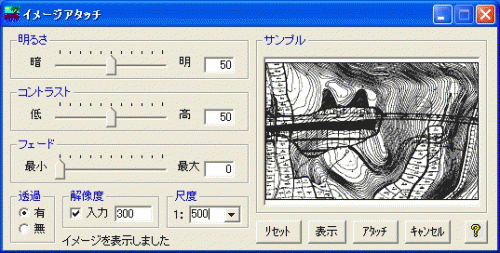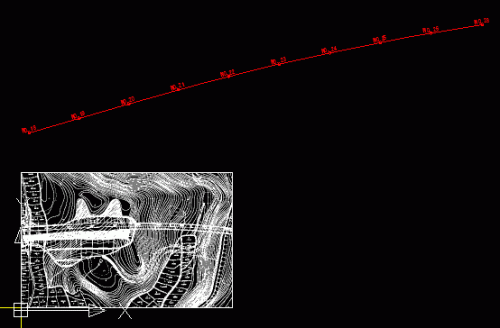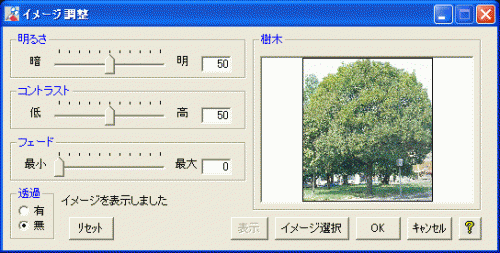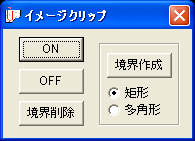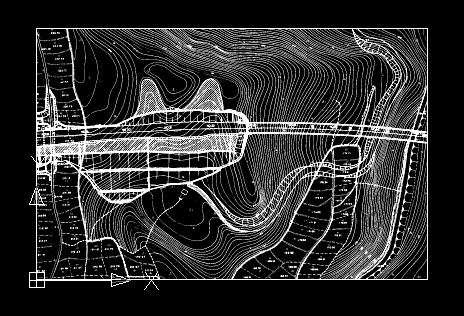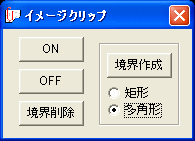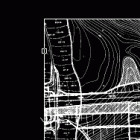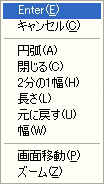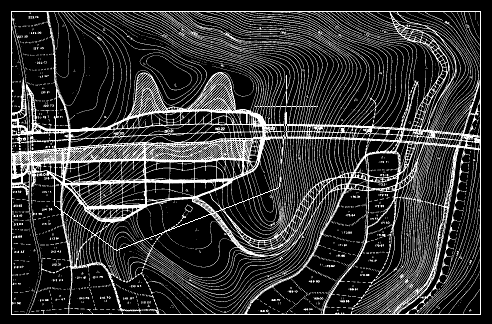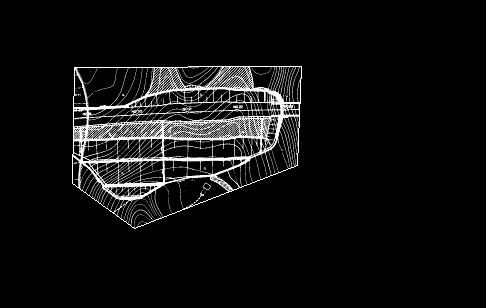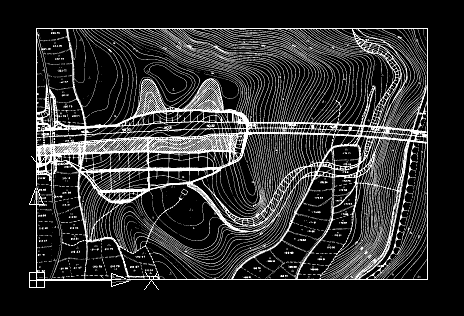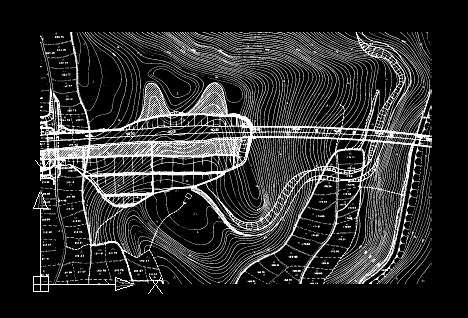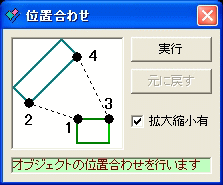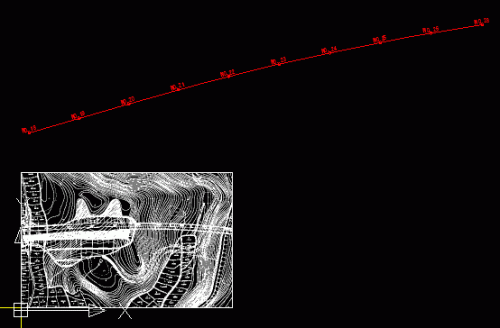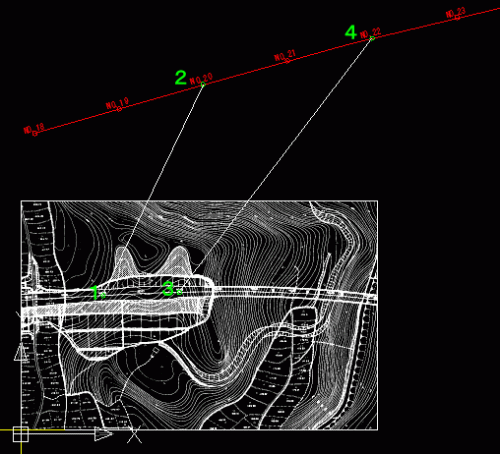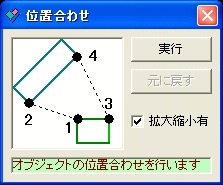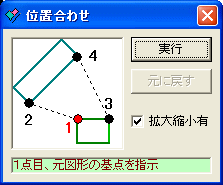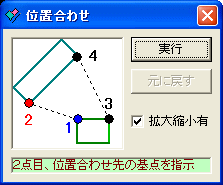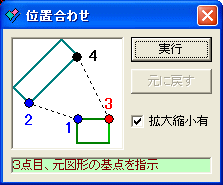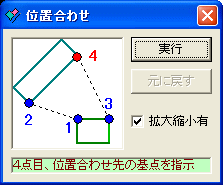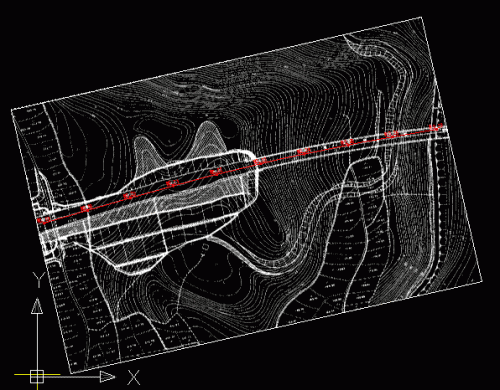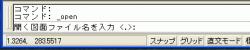| LTらすた | ||
|
|
||
| 制 作 日 | 2020/02/01 | |
| 開発環境 | 機種:Windows 10
使用ソフト:VisualBasic |
|
| ソフト種 | シェアウェア | |
イメージの表示方法を規定値にリセットします。規定値は次のようになります。
明るさ=50
コントラスト=50
フェード=0
透 過=有
解像度=600
尺 度=1
AutoCAD にイメージをアタッチ(挿入作図)します。
『イメージ゙アタッチ』フォームを終了します。
| ◆使用方法 |
※ソフトに付属の「サンプル」フォルダのデータを例に、使用方法を説明します。
①AutoCADを起動し、「サンプル」フォルダ内の「サンプル.dwg」を開いて下さい。
②『LTらすた』を起動して下さい。
③『LTらすた』の
をクリックすると「イメージデータを開く」ダイアログボックスが表示されますので、「サンプル」フォルダ内の「サンプル.TIF」を選択して「OK」ボタンを押して下さい。
イメージデータを選択すると、下図のような『イメージアタッチ』フォームが表示され、画面に選択した画像(左上の文字はファイル名)が表示されます。
④『イメージアタッチ』フォームで作図設定を行って下さい。
サンプルデータ「サンプル.TIF」は、縮尺の不明な図面を解像度300のモノクロでスキャニングした図面です。
図面「サンプル.dwg」の尺度は1/500となっておりますので、『イメージアタッチ』フォームの解像度にチェックマークをつけ、300と入力し、尺度のリストから500を選択して下さい。
⑤[アタッチ]ボタンを押すと、イメージデータが表示され、アタッチ(挿入作図)可能状態になります。(現在の画層でアタッチします。)
⑥サンプル図面内にイメージデータは任意の場所にアタッチ(挿入作図)できますが、ここではとりあえず図面内の+の交点をマウスで指示して下さい。
下図のように図面内にイメージデータがアタッチ(挿入作図)されます。
〇イメージの編集
・AutoCAD に取り込み後のカラーイメージの明るさ、コントラスト、フェードの設定の調整やモノクロイメージの透過の有無を変更できます。
これらの値を調整すると、イメージの表示は変わりますが、イメージファイルそのものは変わりません。
・ボタンをクリックすると『イメージ゙調整』フォームが開かれ、「イメージ選択」ボタンを押し、AutoCADに取り込んだイメージのイメージ枠を選択すると選択したイメージが画面に表示されます。
※明るさ、コントラスト、フェードの設定をひとつでも調整した場合は、必ず「表示」ボタンを押して下さい。押さないと画面やAutoCADに反映されません。
| 【明るさ】 | ||
カラーイメージの明るさをコントロールし、間接的にコントラストをコントロールします。
値の範囲は 0~100 です。指定する値が大きいほどカラーイメージは鮮明になり、コントラストを高めたとき白になるピクセルが多くなります。
【コントラスト】
カラーイメージのコントラストをコントロールし、間接的にフェーディング効果をコントロールします。
値の範囲は 0~100 です。指定する値が大きいほど、各ピクセルの基本色または 2 次色になるピクセルの割合が大きくなります。
【フェード】
カラーイメージのフェーディング効果をコントロールします。値の範囲は 0~100 です。
値が大きいほど、イメージが現在の背景色と混ざる度合いが高くなります。100 を指定すると、イメージはウィンドウの背景色と完全に溶け込みます。画面の背景色を変更すると、イメージは新しい色にフェーディングします。
印刷ではフェーディングのための背景色は白です。
【透過】
背景イメージのピクセルが透明か不透明かをコントロールします。
イメージファイルの形式によっては、透明なピクセルをイメージに含めることができます。
イメージ透過性を“有”に設定すると、AutoCAD は透明なピクセルを認識して、それらのピクセルを通して、画面上のグラフィックスを表示することができます。
※ラスターイメージは、ピクセルと呼ばれる小さい正方形またはドットからなる四角形のグリッドで構成されています。すべてのラスターイメージを透過させることは出来ません。「背景の色が透明である」とAutCADが認識できなければならないためです。 透過させたい場合には、モノクロでスキャニングするか画像処理ソフト等でモノクロイメージに変換して下さい。モノクロイメージの場合は、背景のピクセルが透明とみなされるからです。(白い部分が透過されます。イメージデータは、TIFかBMP等が適しています。)
【リセット】
イメージの表示方法を規定値にリセットします。規定値は次のようになります。
明るさ=50
コントラスト=50
フェード=0
透 過=有
解像度=600
尺 度=1
【イメージ選択】
AutoCAD に取り込んだイメージのイメージ枠を選択すると画面にイメージが表示されます。
【OK】
調整した画像を AutoCAD の画像に適用します。
【キャンセル】
『イメージ゙調整』フォームを終了します。
〇イメージをロード、アンロード
・AutoCADの『イメージ管理』ダイアログボックスを開きます。
選択したイメージの完全な詳細情報を表示したり、選択したイメージのパス情報を変更したりすることもできます。
・『イメージ管理』の[参照]ボタンより挿入したイメージを変更することができます。
変更する場合には[パスを保存]ボタンを押し、新しいパス情報を格納して下さい。
(パスの編集中に[Esc]を押すと、古いパスが復元されます。参照イメージが新しいパスで検索できない場合、イメージの情報は[参照されていません]に変わります。パスの編集後に[パスを保存]を選択しないと、次に図面をロードしたときに AutoCAD は元のイメージ パスを使用します。)
〇イメージをクリップ
・クリップ境界の作成、修正を行えます。
・イメージの表示したい部分だけにクリップ境界を作成することで、表示および印刷するイメージを部分的に定義することができます。
※イメージをアタッチした画層が「ロック」されている場合や現在の画層が非表示になっている場合、イメージをクリップすることができませんので、クリップ境界作成前にご確認下さい。
※「UCS」がワールド座標でない場合、イメージを正常にクリップできないことがあります。
| ・ボタンを押し、イメージ枠を選択します。 | ||
| 【ON】 | ||
クリップ境界を表示します。
【OFF】
クリップ境界を非表示にします。
クリップ境界を作成しクリップ境界を非表示にすると、イメージが元の境界で表示されます。
【境界削除】
作成したイメージのクリップ境界を削除します。
クリップ境界を削除すると、イメージが元の境界で表示されます。
【境界作成】
イメージの表示したい部分に境界を作成します。クリップ境界は、四角形または多角形で指定できます。
※イメージにはクリップ境界を 1 つしか作成できません。
| ◆使用方法 |
| ①AutoCADを起動し、イメージデータをアタッチします。
※ソフトに付属の「サンプル」フォルダのデータを例に、使用方法を説明します。 |
②「多角形」(または「矩形」)を選択し、「境界作成」ボタンを押します。
③境界を作成するイメージをクリックして選択します。
④イメージの表示したい部分の範囲にクリップ境界を描き、最後に右クリックで「Enter」か「ESC」キーを押します。
※「閉じる」を選択するとエラーになりますのでご注意下さい。
⑤クリップ境界が作成され、表示したい部分のみ表示されます。
※クリップ境界作成後、「OFF」ボタンを押すと元のイメージで表示され、「ON」ボタンを押すとクリップ境界を作成したイメージで表示されます。
〇フレームのオン、オフ
・このボタンを押すと、作業中のイメージのフレームが表示されている場合にはフレームを非表示にし、非表示の場合にはフレームを表示します。
フレームON
フレームOFF
〇位置合わせ
・イメージデータの位置合わせと尺度変更を行います。
※「拡大縮小有」のチェックマークをはずすと拡大のみになります。
◆使用方法
※ソフトに付属の「サンプル」フォルダのデータを例に、使用方法を説明します。
①AutoCADを起動し、「サンプル」フォルダ内の「サンプル.dwg」を開いて下さい。
②『LTらすた_pro』を起動し、「サンプル」フォルダ内の「サンプル.TIF」をアタッチ(挿入作図)して下さい。
(詳細は「イメージをアタッチ」参照)
③サンプルデータの縮尺が不明だったため、挿入されたデータは実寸大になっていないはずです。
そこで、データの位置合わせと尺度変更を行います。
下図のように挿入したデータの測点NO.20(1)とNO.21(3)をあらかじめ作図していた測点NO.20(2)とNO.21(4)に合わせる例で説明します。
④『LTらすた』の[位置合わせ]ボタンを押して下さい。
下図のような『位置合わせ』フォームが表示されます。
⑤『位置合わせ』フォームの[実行]ボタンを押すと、「位置合わせ実行確認」メッセージが表示されますので「OK」ボタンを押して、マウスで挿入したデータを選択して下さい。右クリック又は[Enter]キーを押し、選択を確定して下さい。
下図のように『位置合わせ』フォームが表示されます
※[実行]ボタンを押した後、位置合わせを中止したい場合には[Esc]キーを押して下さい。
⑥挿入データの測点NO.20(1)をマウスで押さえて下さい。下図のように『位置合わせ』フォームが表示されます。
⑦作図データの測点NO.20(2)をマウスで押さえて下さい。下図のように『位置合わせ』フォームが表示されます。
⑧挿入データの測点NO.21(3)をマウスで押さえて下さい。
下図のように『位置合わせ』フォームが表示されます。
⑨作図データの測点NO.21(4)をマウスで押さえて下さい。
下図のようになり、挿入データは作図データと位置が合います。
〇開くダイアログを表示
・下記のようにコマンドラインに表示され、AutoCAD の「ファイルダイアログボックス」が開かなくなった場合は、このボタンを押して下さい。
「ファイルダイアログボックス」を表示できるようにします。
◆使用上の注意
※
画像ファイルの拡張子が同じでも、すべてが同じ条件の画像データとは限りませんので、すべてを読み込めるわけではありません。AutoCADは、画像ファイルの拡張子ではなくファイルの内容でファイル形式を認識しているため、拡張子が同じでも読み込めない場合があります。他の画像データに変換するなどいろいろ試してみて下さい。※AutoCAD側の設定が以下のようになっていなければ正しい作図は得られません。
| 単位管理設定 | |
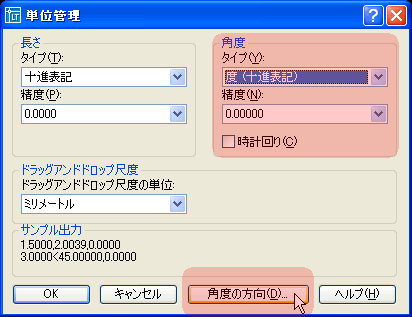 |
 |
| AutoCADの単位管理の「角度」が上図のように「度(十進表記)」又は、 「度/分/秒」になっていることを確認し、そうでない場合は上図のように設定しなおしてください。 | 同時に「角度の方向」も上図のとおり「東」
にチェックが入っていることも確認してください。 |
ユーザー登録方法
「LT_らすた」はシェアウェアです。
15日間は全機能を使用することができますが、15日を過ぎますと、「イメージの編集」と「イメージのクリップ」が制限されます。
十分に試用された上でこのプログラムを気に入られた方は、ユーザー登録をすることで動作制限を解除出来ます。
登録料は、3,300 円(税込)です。
ご送金は、Vector Software PACKのプロレジで受け付けます。![]()
上記以外の場合は当社ホームページの購入方法でも受け付けております。
動作環境
●対応OS:Windows10
●必要ソフト:AutoCAD LT2012,LT2013
・Microsoft®、Windows®、Windows NT®は米国マイクロソフト社の米国およびその他の国における登録商標です。
・AutoCAD LT は、米国オートデスク社の米国およびその他の国における登録商標です。
その他
●著作権・転載等