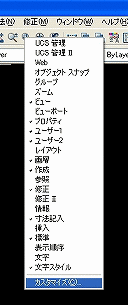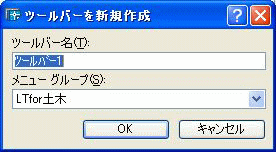ボタン作成
| 1. | [ツール]メニューで[カスタマイズ] → [ツールバー]をクリックします。 |
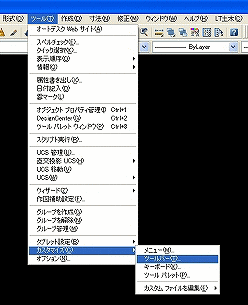
または任意のボタン上で右クリック→[カスタマイズ]をクリックします。 |
|
| 2. | [カスタマイズ]ダイアログ ボックスの[ツールバー]タブで[メニューグループ]を選択し、新規ボタンをクリックしてツールバーを作成します。 |
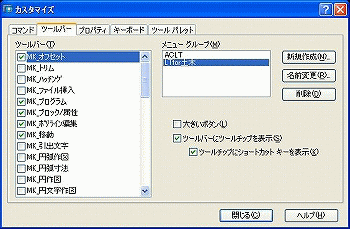
|
|
| 3. | [カスタマイズ]ダイアログ ボックスの[コマンド]タブで、[分類]リストから[ユーザ定義]を選択します。 |
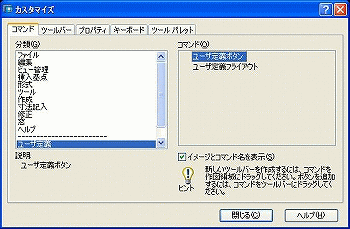
|
|
| 4. | [コマンド]リストからユーザ定義ボタンを新規のツールバーにドラッグします。 |
| 5. | 新しい(空白の)ボタンを選択して、プロパティを表示します。 [ボタンのプロパティ]タブが自動的に選択されます。 |
| 6. | [ボタンのプロパティ]タブの[名前]ボックスに、ボタンの新しい名前を入力します。 |
| 7. | [説明]フィールドに、ステータス ラインに表示する説明文を入力します。 |
| 8. | コマンドをボタンに関連付けるには、[このボタンに関連付けられたマクロ]の下のボックスにコマンドを入力します。 |
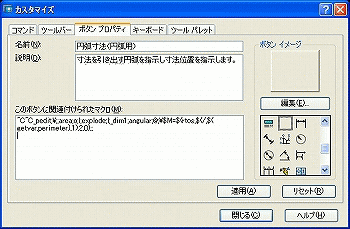
|
|
| 9. | [ボタン イメージ]領域で、そのボタンのボタン イメージを下のリストから選択します。 または[編集]ボタンをクリックし、[ボタン エディタ]を開きボタン イメージを編集します。 |
| 【ボタン イメージの編集】
1.[開く]ボタンをクリックして、既存のボタンイメージ※を開くまたは[ボタン エディタ]の、[鉛筆]、[線分]、[円]、[消しゴム]ボタンを使用して、ボタン イメージを作成または編集します。 色を使うには、カラー パレットから色を選択したり、[その他]をクリックして[色選択]ダイアログ ボックスを開きます。 ※弊社HPの「DIESELマクロ」ページのイメージ画像を保存して使用できます。 |
|
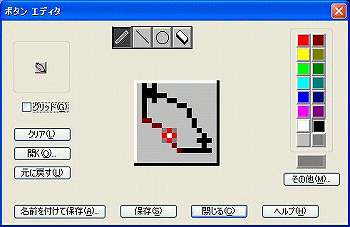
|
|
| 2.カスタマイズしたボタンを保存するには、[保存]ボタンをクリックします。 別の名前で保存する場合は[名前を付けて保存]ボタンをクリックします。 | |
| 3.[閉じる]ボタンをクリックして、[ボタン エディタ]を閉じます。 | |
| 10. | [適用]ボタンをクリックし、[閉じる]ボタンをクリックして、[カスタマイズ]ダイアログ ボックスを閉じます。 |
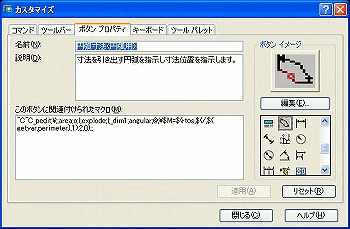 |