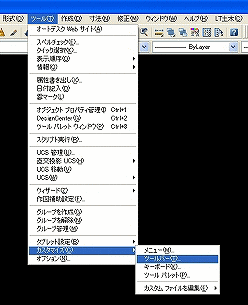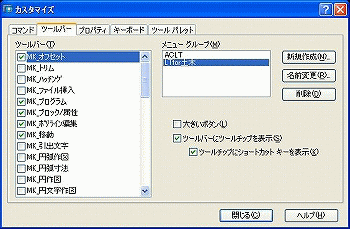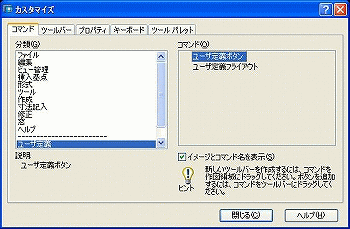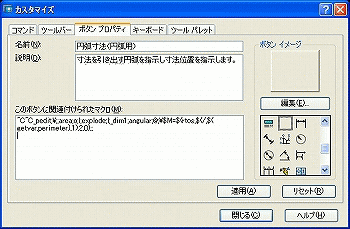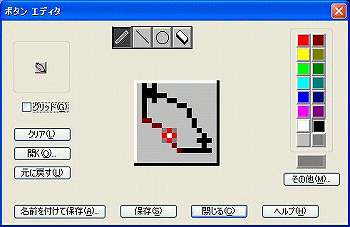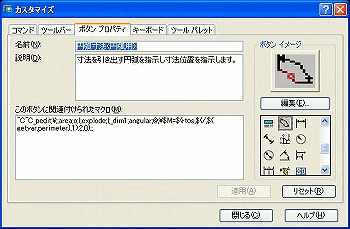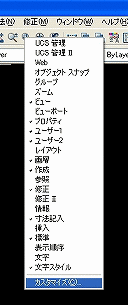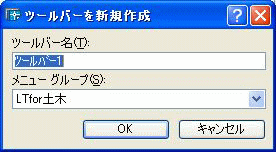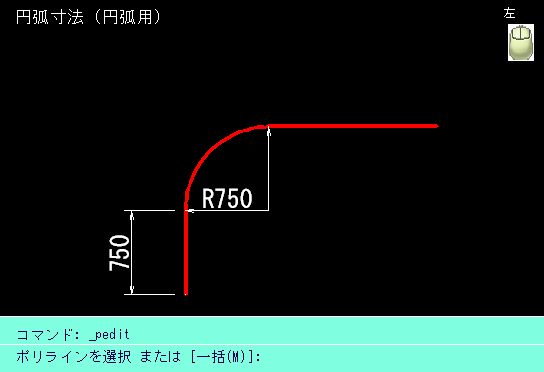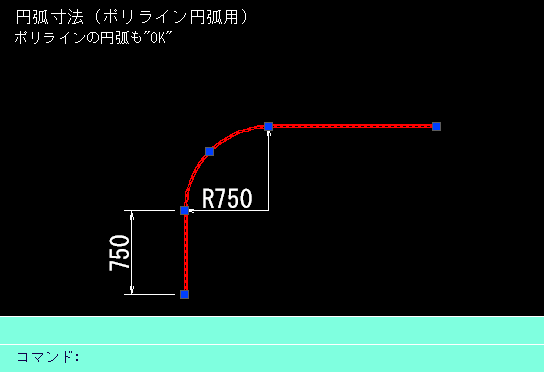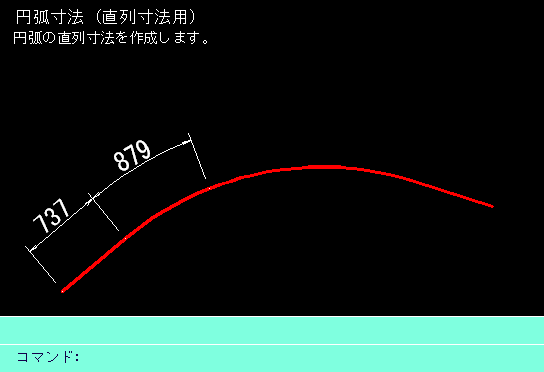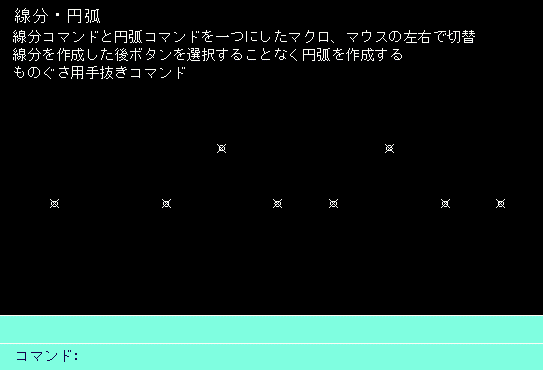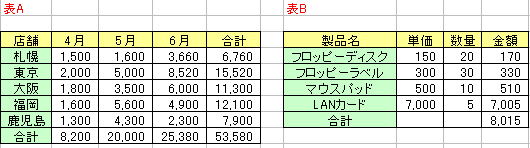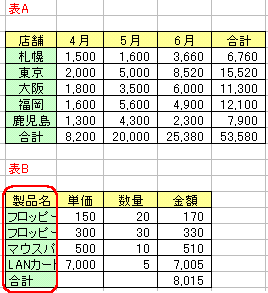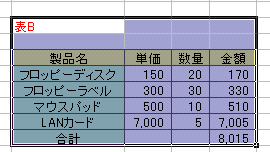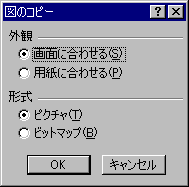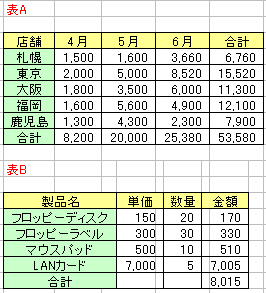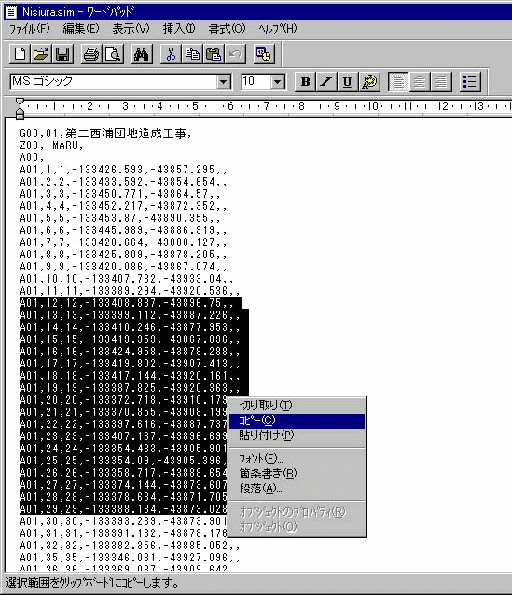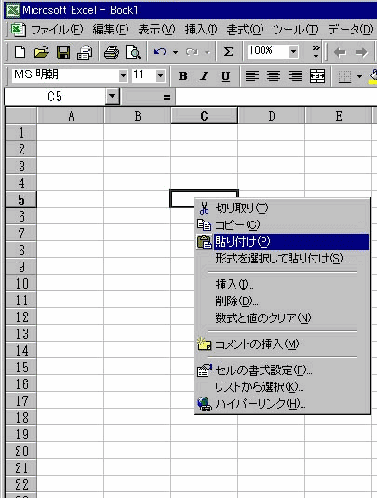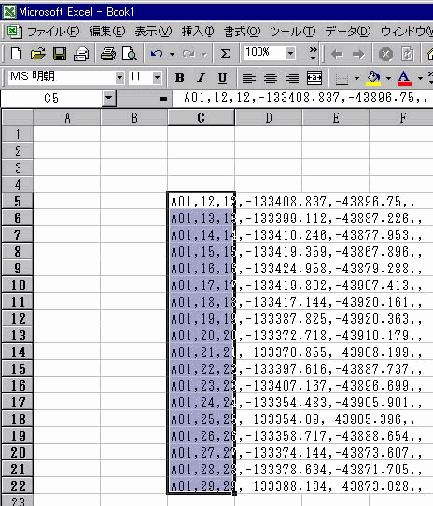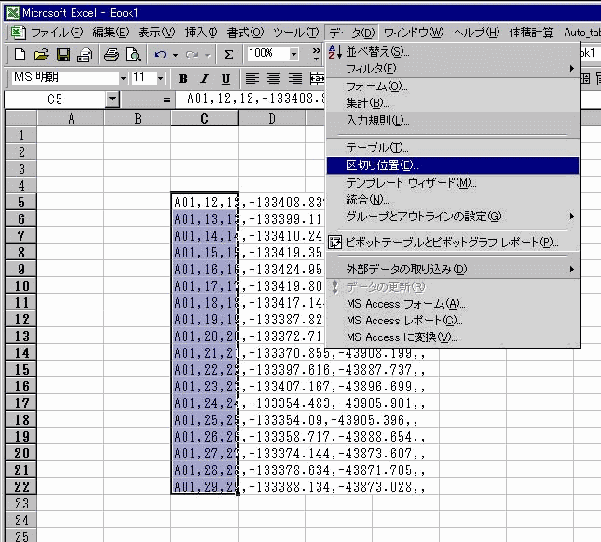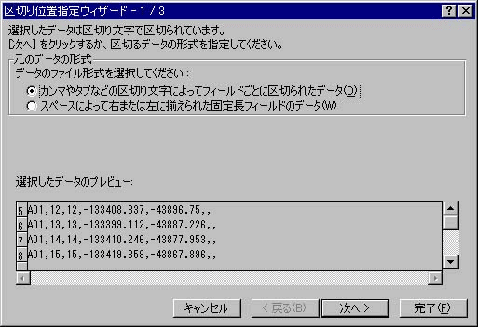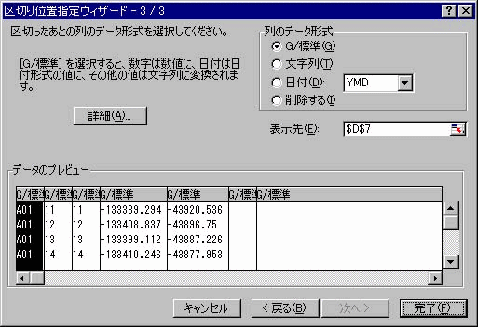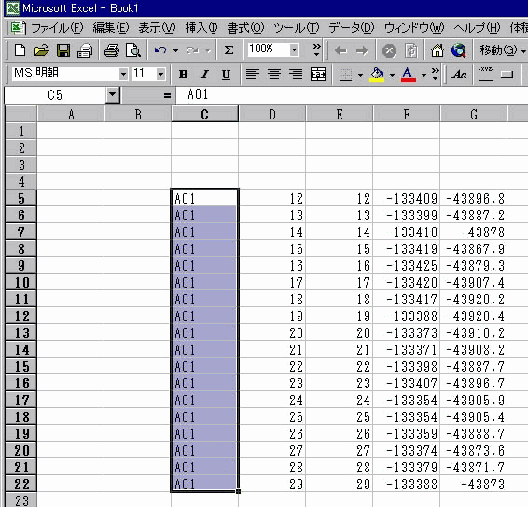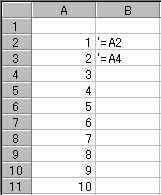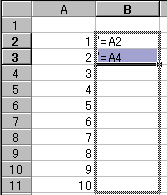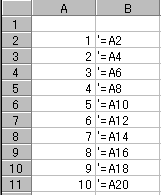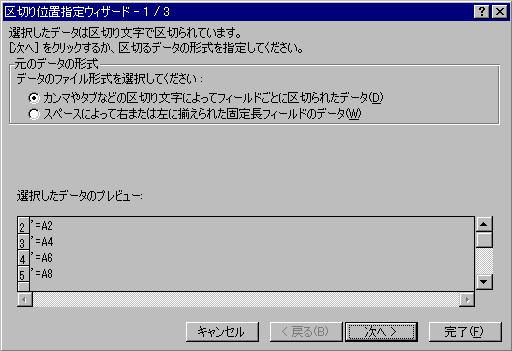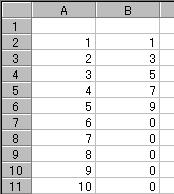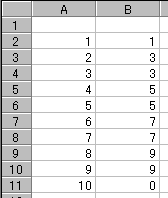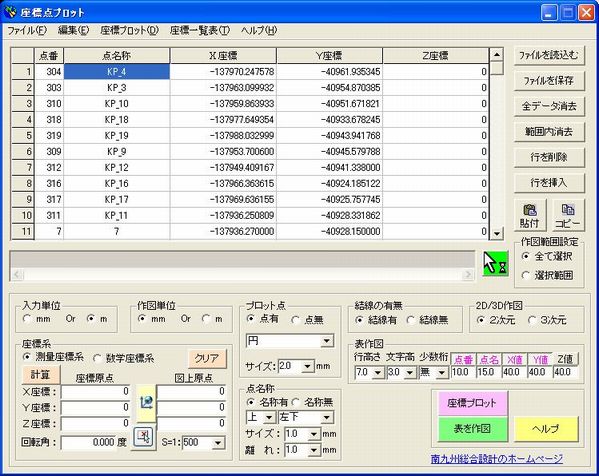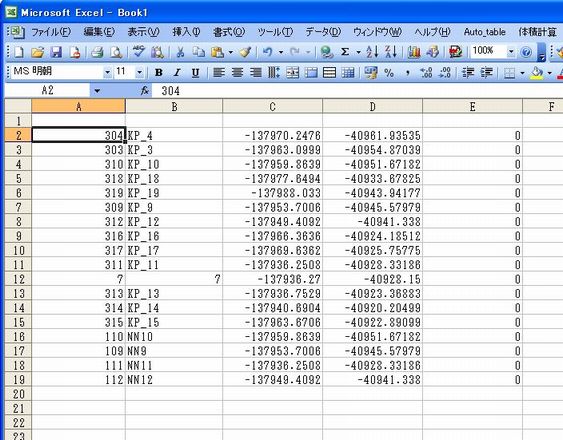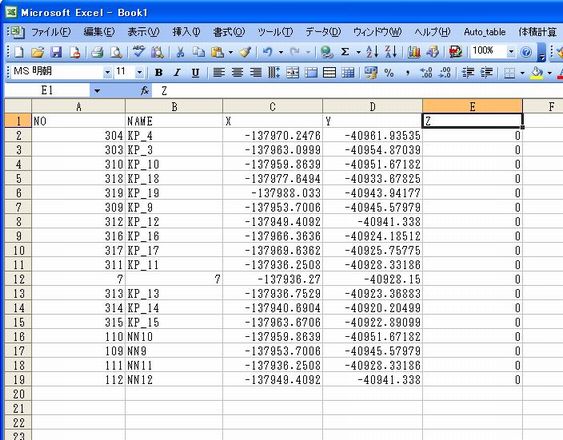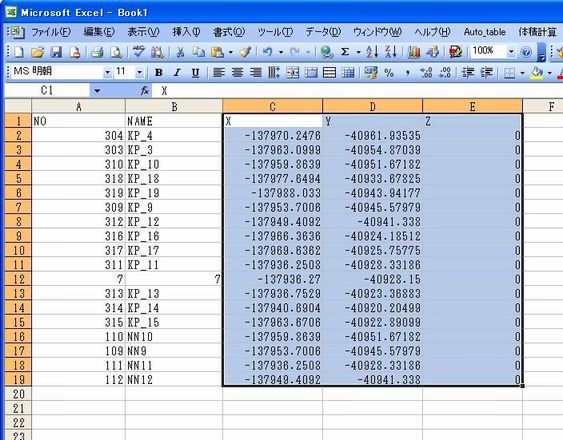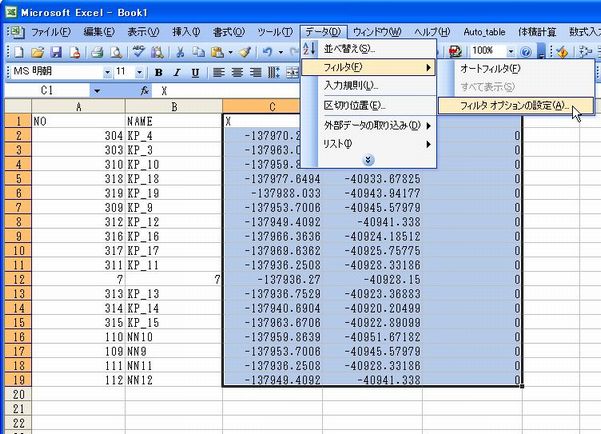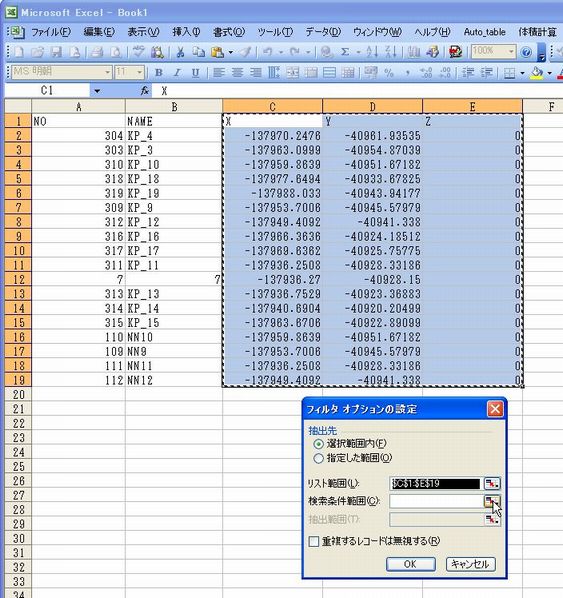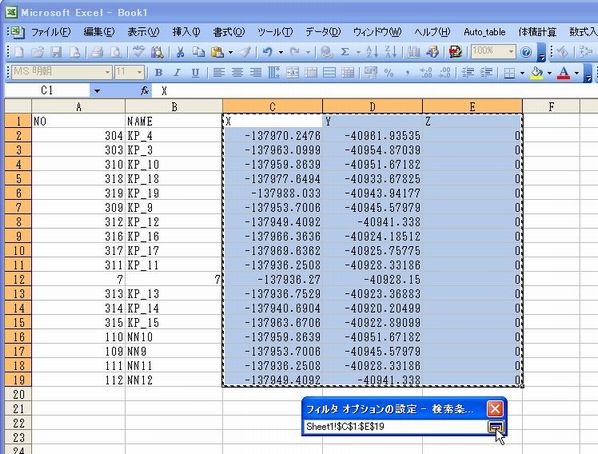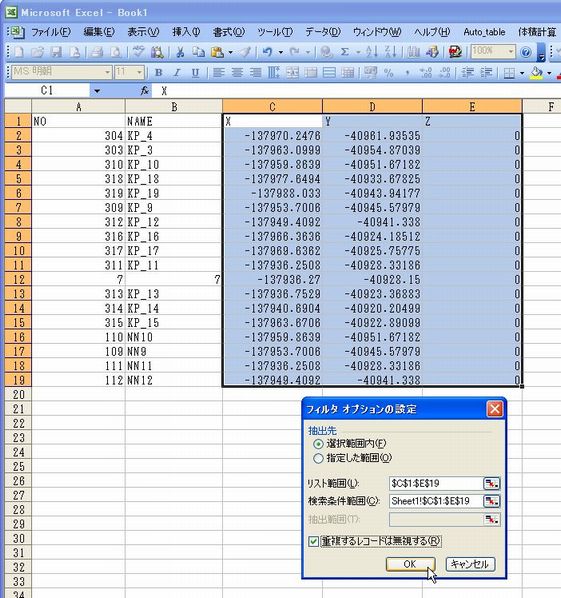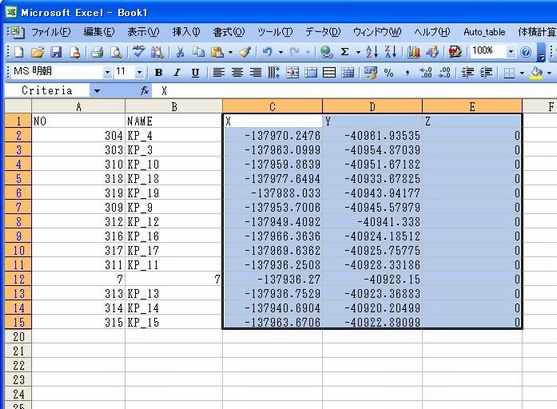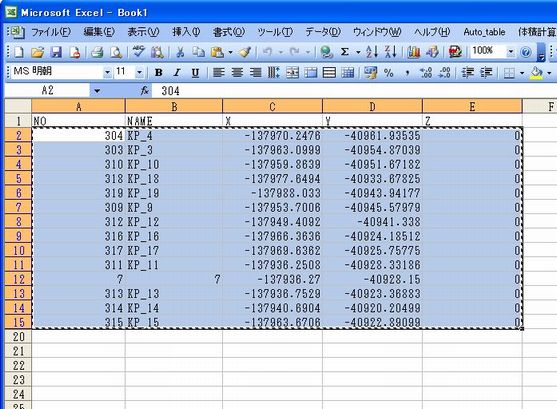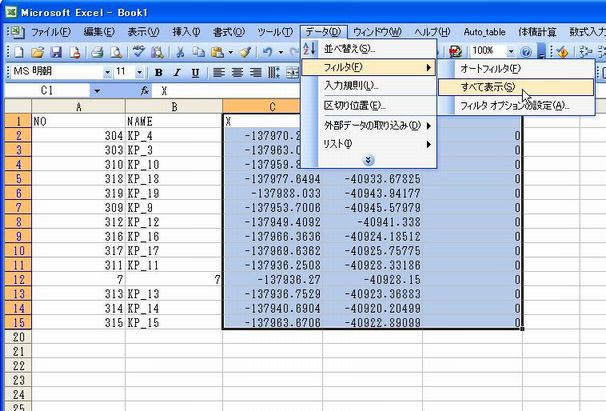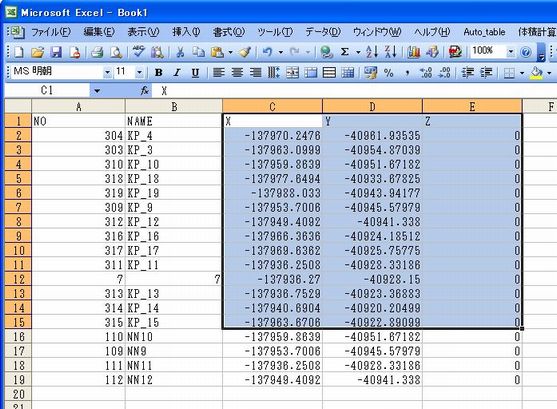2011年9月2日
●列幅の違う表を上下に並べるには
ここにエクセルで作った表Aと表Bがあります。
この様にセルの幅が違う表を上下に並べる場合、縦に並べるのは以外と難しいです。
エクセルでは列の幅を自由に変更できますが、設定できるのは列全体の幅ですので、列の途中から幅を変えることはできません。
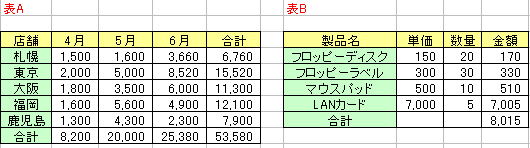
下図の様に表Bを表Aの下にコピー貼り付けを行うと表Bの「製品名」の列幅が表Aに影響されて文字が収まらなくなってしまいます。
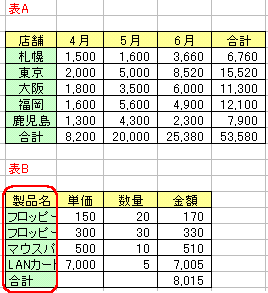
単純な表の場合だと、セルの結合を使って処理するのも一つの方法ですが、複雑になってくるとそうもいきません。そこで、エクセルの図のリンク貼り付けを使います。
①貼り付けたい元の表の範囲を指定します。
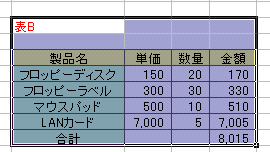
②範囲選択後、Shiftキーを押しながら編集メニューをクリックしてください。
編集中のメニューが変化し、通常のコピー、貼り付けが図のコピー、図の貼り付けとなります。

③図のコピーを実行します。
④図のコピーダイアログボックスが表示されますので、外観は画面に合わせる、形式はピクチャにして「OK」です。もしも、印刷した場合など用紙からはみ出すような場合は、外観を用紙に合わせるとしてみてください。
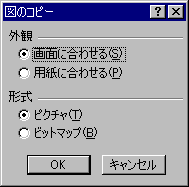
⑤貼り付けたいセルをアクティブ(選択)状態にして、Shiftキーを押さずに貼り付けを行います。これで下図の様になります。
この場合、貼り付けた表の列幅は、ワークシートの列幅に影響されません。図として貼り付けた表は、ドラグして位置を移動したり、大きさを変更することもできます。
(なお、Altキーを押しながら位置を調整すると、セル位置にピッタリ合わすことができます。)
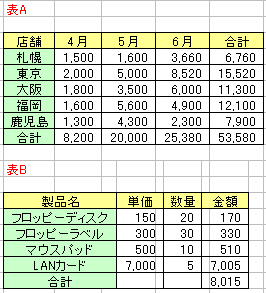
※今までの方法では、表は「図」として貼り付けられているため、元の表を修正しても貼り付け先には反映されません。反映させるには図のリンク貼り付けを実行します。
①元の表の範囲を、Shiftキーを押さずにコピーします。
②次に貼り付け先で、Shiftキーを押して図のリンク貼り付けをクリックします。

貼り付けられたコピーは図ですが、リンク貼り付けなので、元の表のデータを変更すると自動的に図の表のデータも変わります。
Categories : 未分類
Tags :
2011年9月2日
●AutoCADの任意の点の測量座標系の座標をExcelへ抽出する。
1.「LTまるごとプロット」で図面原点の測量座標と回転角を入力しCAD上の座標を読み込み、データの保存をします。
2.保存した「SIMデータファイル」を「メモ帳」で開きます。開いたSIMデータの必要な部分を選択しクリップボードへコピーします。
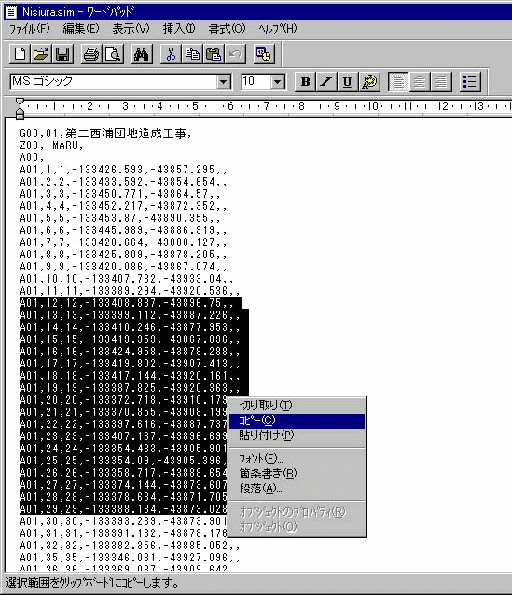
3.エクセルを起動しデータを取り込むセルを指示し右クリックで貼り付けを選択します。
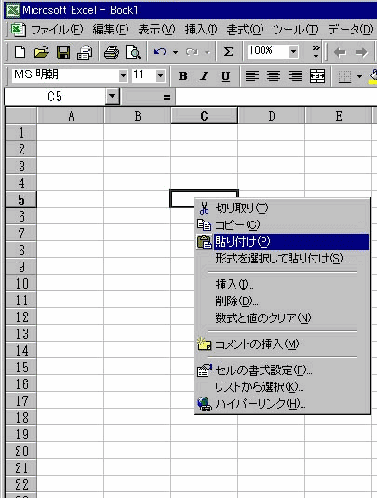
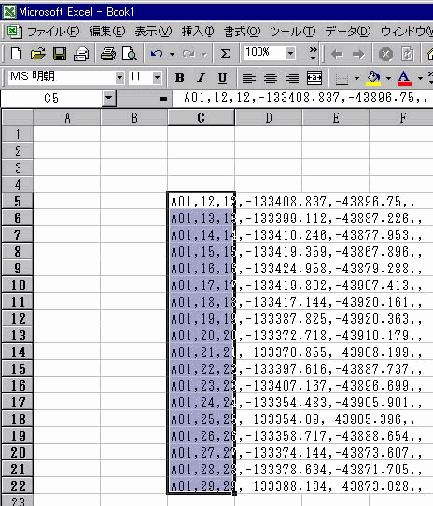
4.データが取り込まれたら、下図のように取り込むセルが選択された状態でメニューの「データ」→「区切り位置」を選択します。
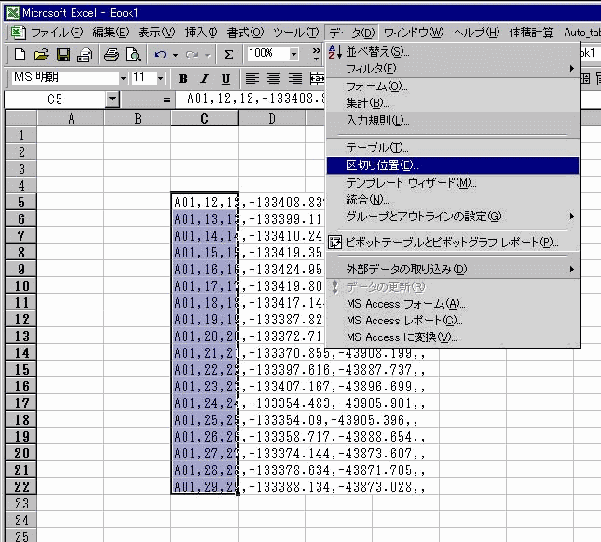
5.区切り位置を選択すると下図のフォームが表示されます。「カンマやタブ・・・」にチェックをいれ「次へ」
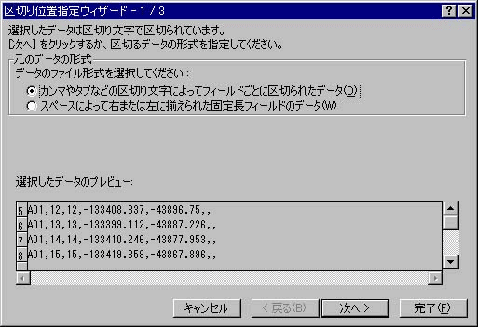
6.「カンマ」にチェックマークを付けて「次へ」→「完了」

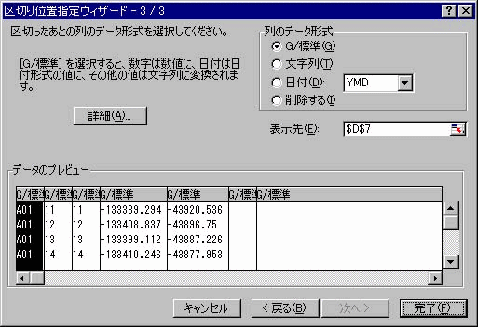
7.以上で取り込まれます。
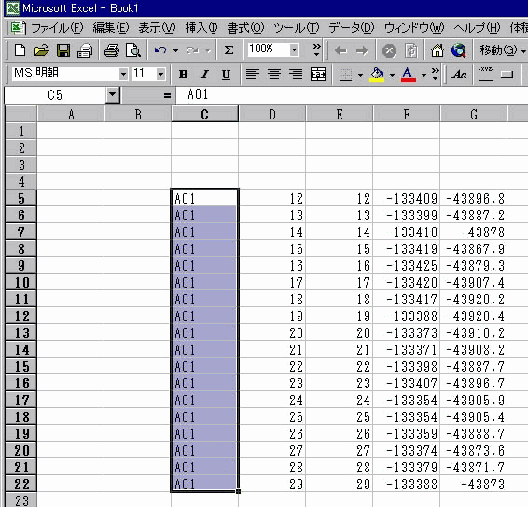
Categories : 未分類
Tags :
2011年9月2日
●一行おきにセルを簡単に参照する方法
例えばB2:B10に
=A2
=A4
=A6
=A8
=A10
=A12
=A14
=A16
=A18
としたい場合
1.B2に ‘=A2 、B3に ‘=A4 と入力(あたまにシングルクォーテーションをつけます)
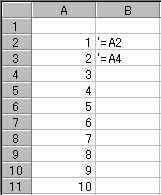
2.B2:B3を選択してからフィルハンドルをB10までドラッグ
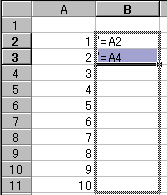
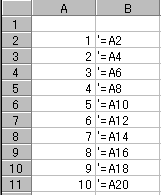
3.メニュー[データ]-[区切り位置]
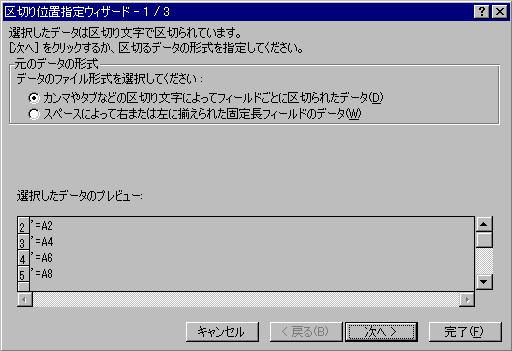
4.[完了]ボタンをクリック
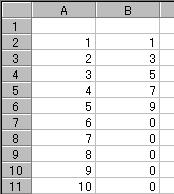
※あたまにシングルクォーテーションをつけないで、B2に =A2 、B3に =A4 と入力してからフィルハンドルをドラッグした場合、以下のようになります。
|
=A2
=A4
=A4
=A6
=A6
=A8
=A8
=A10
=A10
=A12
|
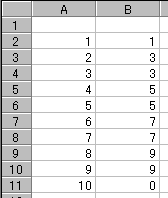 |
Categories : 未分類
Tags :
2011年9月2日
 座標点プロットでプロットするSIMデータの重複した点をEccelで検索する
座標点プロットでプロットするSIMデータの重複した点をEccelで検索する
(Excel97で可能かわかりませんが、Excel2000以降であれば以下の方法で重複点を検索できますので試してみてください。)
①座標点プロットにSIMデータを読み込んでコピーし、Excelに貼り付けます。
またはExcelでSIMデータを読み込みます。
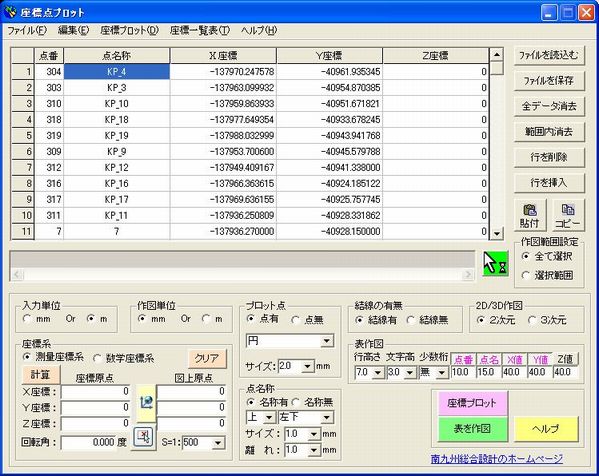
↓
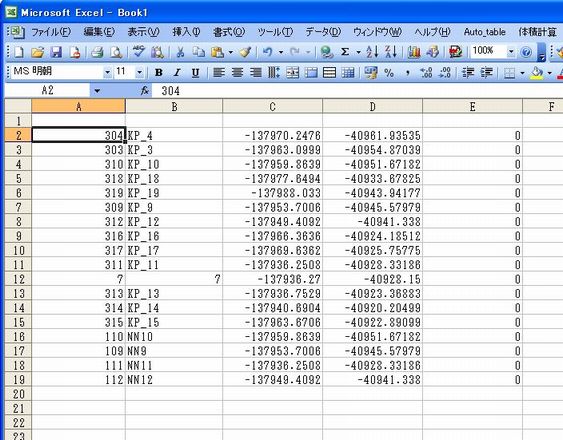
②列に見出しを付けます。
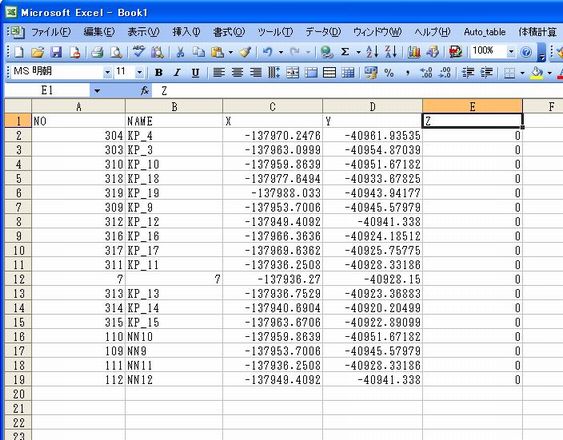
③X,Y,Zの範囲を選択します。
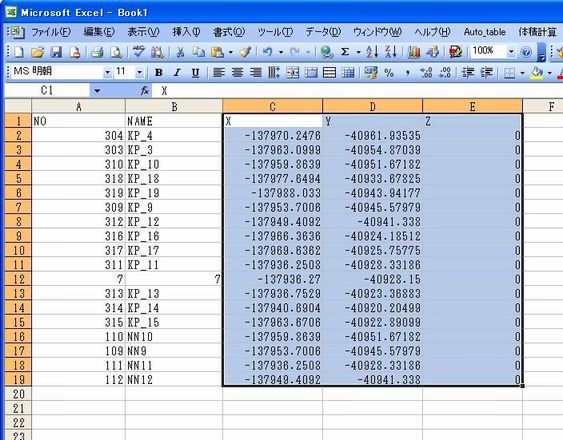
④メニューのデータ→フィルタ→フィルタオプションの設定を選択します。
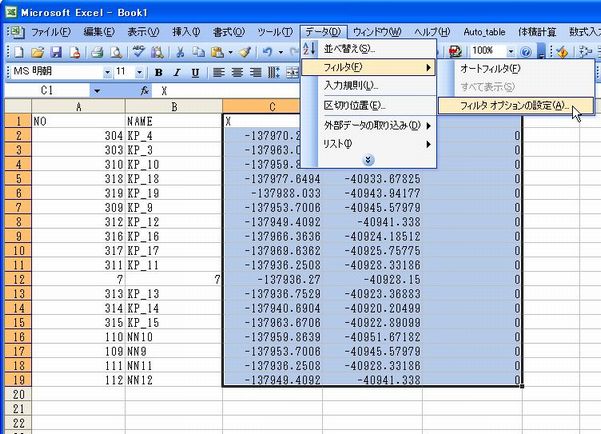
⑤フィルタオプションの設定の「検索条件範囲」で先程と同じX,Y,Zの範囲を選択します。
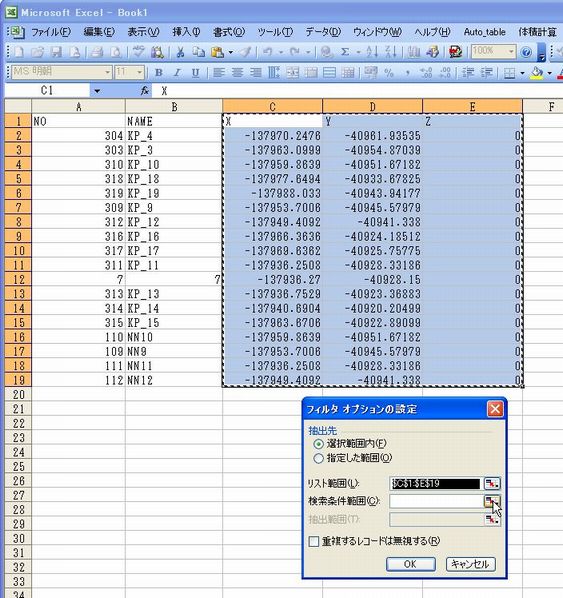
↓
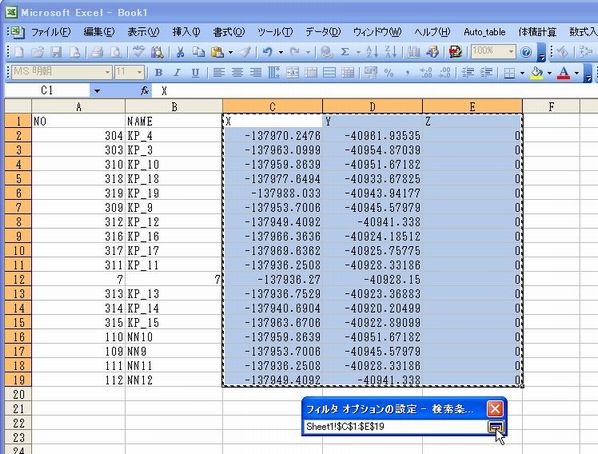
⑥「重複するレコードは無視する」にチェックマークを付けOKをクリックすると重複しているデータが非表示になります。
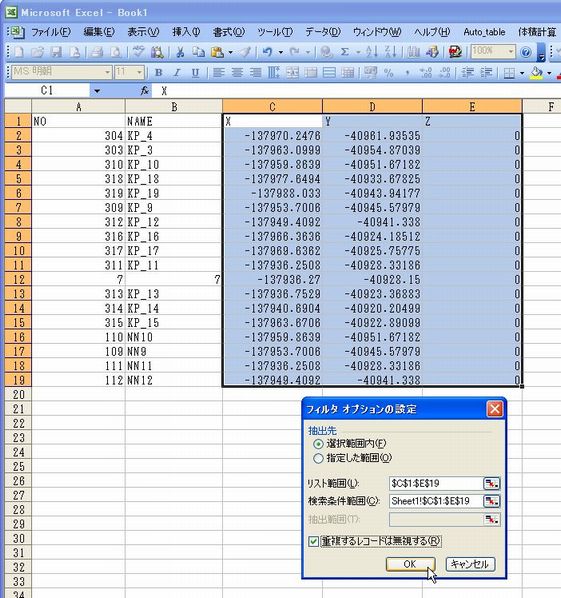
↓
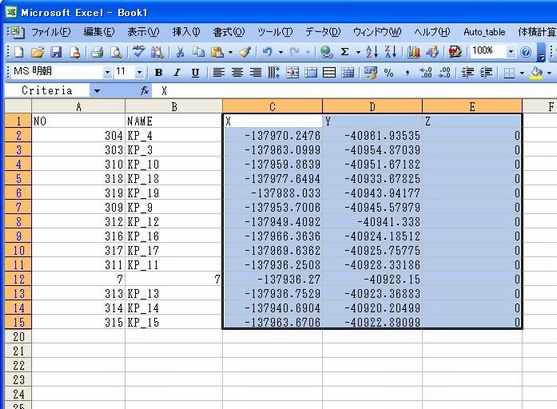
⑦Excelから必要な範囲をコピー、座標点プロットに貼り付けて作図させてください。
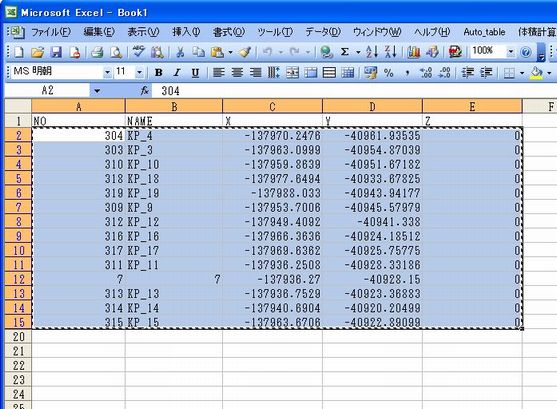
 非表示になっている重複したデータを表示する
非表示になっている重複したデータを表示する
メニューのデータ→フィルタ→すべて表示をクリックしてください。
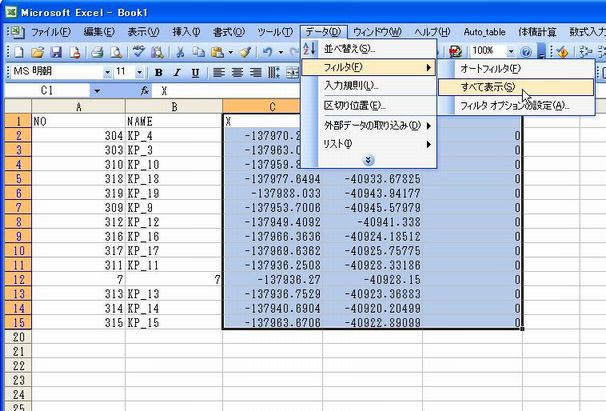
↓
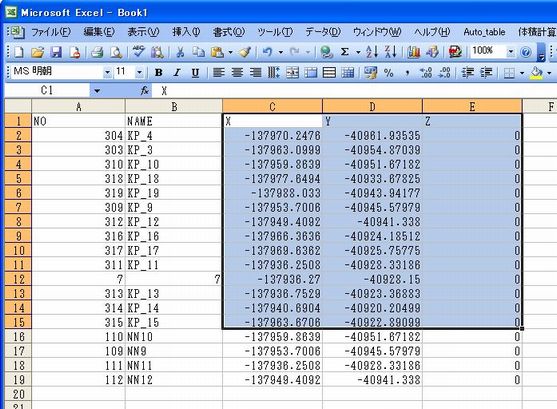
Categories : 未分類
Tags :