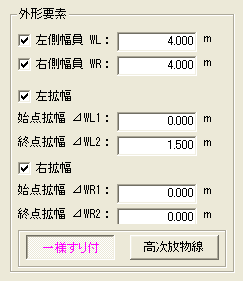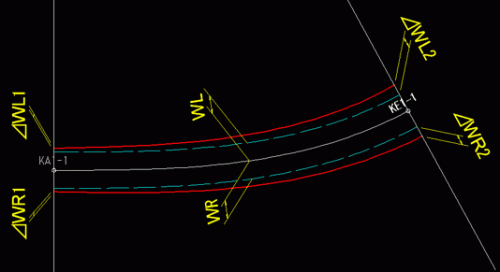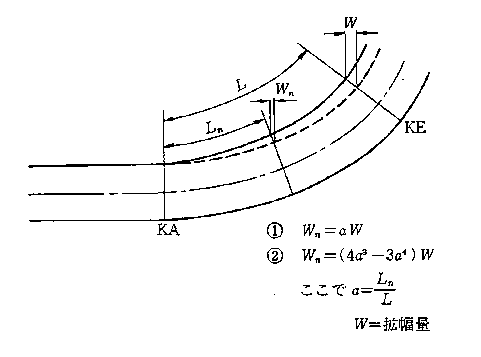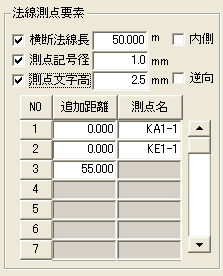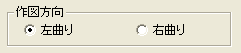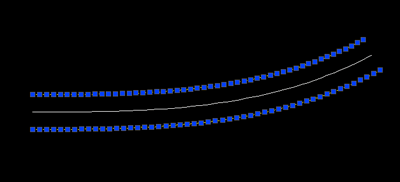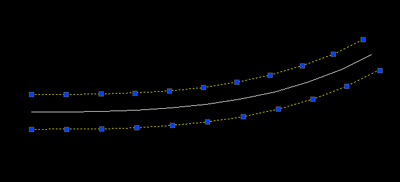| 『クロソイド曲線作図』 |
| ソフト種 | ||
| 公 開 日 | 2020/02/01 | |
| 開発環境 | 機種:Windows10
使用ソフト:VisualBasic |
|
曲線始点,終点の左右拡幅を入力可能で、左右の拡幅だけを作図させることで交差点部のすり付け図等も作図可能 作図単位の切替や作図タイプの切替、作図方法の切替が可能で、より精度の良い作図を提供 外形線のみの作図が可能なことや左右の拡幅量・道路幅員の入力が可能で、計画平面図作成に大きな威力を発揮します。 【主な機能】 |
入力項目位置説明図 幅員と拡幅の両方にチェックマークを付けた場合は最外形(幅員+拡幅)が作図されます。上図の幅員線(水色破線)は作図されません。 ①、一様なすり付けによる拡幅すり付け計算 ②、高次放物線による拡幅すり付け計算
・法線測点要素を入力
横断法線や測点・点名を作図させるための必要要素を入力します。
・入力項目
| 横断法線長 | 中心線から横断法線を作図する長さを入力します。0以上の値で8文字以内 | 内側のみ作図させる場合はチェックマークを付ける | |
| 測点記号径 | 測点に配置する記号のサイズを入力します。紙上サイズで「mm単位」入力 | ||
| 測点文字高 | 測点に配置する名称のサイズを入力します。紙上サイズで「mm単位」入力 | チェックマークを付けると文字が逆(右から左へ)に作図します。 | |
| 追加距離・測点名入力欄 | |||
| 追加距離 | 法線や測点を作図させる位置をクロソイドの始点からの追加距離で入力します。 | 曲線長Lを超える値を入力しても作図されません。 | |
| 測点名 | 測点名を作図させる場合は入力します。 | 法線のみ作図させる場合は入力しなくてもかまいません | |
| 追加距離・測点名ボタン | |||
| 追加距離 | 追加距離ボタンを押すと入力欄の値を全てクリアします。 | ||
| 測点名 | 測点名ボタンを押すと入力欄の値を全てクリアします。 | ||
| 横断法線長、測点記号径、測点文字高のいずれかにチェックマークを付けた場合は追加距離欄に最低一つの正の整数が入力されていなければなりません。 |
| 横断法線長にチェックマークを付けた場合はクロソイド始点と終点の法線は追加距離を入力しなくても作図されますが、測点名称は作図されませんので作図させる場合は追加距離欄に「0」を入力し、最初の行に始点名称、次の行に終点名称を入力します。 |
| 追加距離の並びは昇順でなくてもかまいません。(順不同でOK) |
・作図方向を選択する
左カーブor右カーブかを選択します。クロソイド原点から終点方向へ向かって左・右とします。
| 作図方向を選択 |
| ・左曲がり |
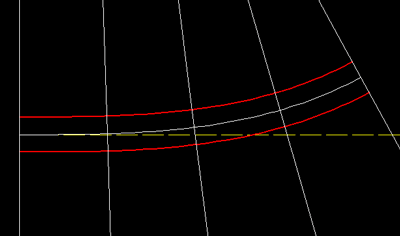 |
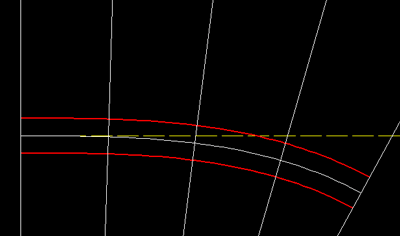 |
・作図ピッチor分割数を設定する
作図させるクロソイド曲線長の作図制度を入力します。
・作図ピッチor分割数の入力
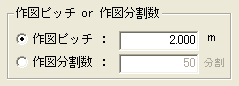 |
||
| 作図ピッチ | 0より大きい値で8文字以内 | クロソイド曲線長を入力した間隔で分割し作図させる。 |
| 分割数 | 3以上の値で8文字以内 | クロソイド曲線長を入力した数で分割し作図させる。 |
| ピッチ間隔、分割数に制限はありませんが、間隔が非常に小さかったり分割数が非常に多かった場合は作図時間が異常に長くなったり、ご使用のPC環境によってはフリーズする場合がありますので、ご注意ください。 | ||
| プログラム内では分割数が1000を超えた場合はメッセージが表示されます。5000を超えると警告します。 | ||
作図精度が高い場合(作図ピッチ間隔が短い、分割数が多い) 精度が高ければ正確な作図できますが、図面容量等も大きくなりますのであまり分割数が大きくならないようにしてください。
作図精度が低い場合(作図ピッチ間隔が長い、分割数が少ない) 精度が低いと正確な作図は出来ませんが、図面の縮尺や使用目的によっては、図面容量も小さくなり作図速度も向上します。
・作図設定をする
作図単位やクロソイド曲線の作図方法を設定します。
・設定項目
作図単位 mm作図 図面を実寸「mm単位」で作図する場合 CADでは一般的な方法 m作図 図面を実寸「m単位」で作図する場合 従来の測量専用CAD等に多い クロソイド曲線の作画法 ポリライン クロソイド曲線を「2Dポリライン」で作成します 擬似曲線のため拡大すると見た目は荒いが修正がし易い。 スプライン クロソイド曲線を「スプライン」で作成します 滑らかな曲線になるが、修正などはし難い。 中心線の作画の有無 中心線 有 中心線を作図します。 新規に作図する場合等 中心線 無 中心線を作図しません。 測点などを追加するときに便利 文字尺度 コンボボックスより選択するか、直接値を入力します。「1」以上の値を入力します。適用されすのは「測点記号サイズ」「測点文字高」だけです。 設定の読込み、書き込み ヘルプ 現在ご覧のヘルプファイルを起動します。 読込み 保存ファイルより設定、データを読込みます。 書き込み 現在作業中の設定、データを保存します。
・作図ボタンを実行し作図させる
入力や設定が終えたら作図を実行します。
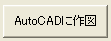 を押します。入力の不足などがなければ「AutoCAD」をアクティブにします。アクティブにならない場合は手動で行ってください。
を押します。入力の不足などがなければ「AutoCAD」をアクティブにします。アクティブにならない場合は手動で行ってください。- CAD画面でクロソイドの始点(KA点)をマウスポインタで指示します「左クリック」。次に接線方向(IP点方向)をマウスポインタで指示します「左クリック」。
- 以上でクロソイドが作成されます。作図範囲が広い場合ときはCAD画面に表示しきれない場合がありますので、

「オブジェクト範囲ズーム」を実行してください。または、コマンドラインに「_zoom」エンター「_e」エンターと入力します。
※画像をクリックすると動画が流れます。
| 作図イメージ |
 |
| 正確に早く作図できます。 |
現在のところ、作図画層ならびに文字スタイルは現在画層・現在文字スタイルが適用されます。ユーザー皆様のご意見を伺いながら今後設定できるようにするか検討していきたいと思います。
・作図のポイント
一般的な作図方法を使用した作図例
※AutoCADに作図を行う前にAutoCAD側の設定を確認してください。文字スタイル管理、単位管理設定
※画像をクリックすると動画が流れます。
| 作図例1(中心線と測点を作図した後外形を追加する) |
 |
| 同様に左右の幅員を変化させることで複数の外形線(路肩など)を作図できます。上記サンプルは外形線を作画させる前にAutoCAD側の現在画層を変更させてあります。 |
※画像をクリックすると動画が流れます。
| 作図例2(クロソイド曲線を逆から作成する場合) |
 |
| クロソイド曲線の後半部を作成する場合の例で、文字を作成する場合は「逆向に」チェックを入れて作図させる。 |
※画像をクリックすると動画が流れます。
| 作図例3(左右の拡幅だけを入力し交差点部などのすり付けに用いた例) |
 |
| 最初に左右の拡幅だけ作図させた後、左右の標準幅員を入力し中心線無しにして外形線のみ作図させる。 |
・色々な使い方で、様々な用途に使えると思います。
・使用上の注意
※AutoCAD側の設定が以下のようになっていなければ正しい作図は得られません。
| 文字スタイル管理の設定 |
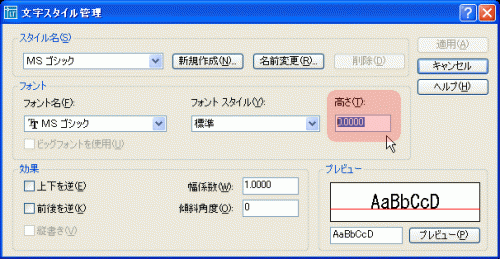 |
|
AutoCADの文字スタイル管理ダイアログで現在の文字スタイルの「高さ」の値が上図のように「0」になっていることを確認してください。「0」でない場合は「0」を入力し「適用」を押し設定しなおしてください。 |
| 単位管理設定 | |
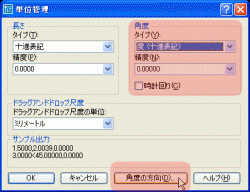 |
 |
| AutoCADの単位管理の「角度」が上図のように「度(十進表記)」又は、 「度/分/秒」になっていることを確認し、そうでない場合は上図のように設定しなおしてください。 | 同時に「角度の方向」も上図のとおり「東」にチェックが入っていることも確認してください。 |
※「文字スタイル設定」や「単位管理」の角度はいずれも測点名を作成させるときに影響します。クロソイド曲線のみの作図であれば他の設定でも問題ありません。
| 対応OS: | Windows10 |
| 必要ソフト: | AutoCAD 2012/2013/ AutoCAD LT2012/LT2013/ ・上記のAutoCADが正常に動作している環境 ・本ソフトはMicrosoft Visual Basic 2019(以下VB2019)で作成してあり、ソフトを動かすためには「.NET Framework 4.7(日本語版) 以降」が必要になります。お使いのPCにインストールされていない場合は、Microsoft Download Centerよりインストールしてください。 |
| 「クロソイド曲線作図」はシェアウェアです。試用期間は「15日間」となっています。 試用期間を過ぎた場合、パスワードを入力しないと起動しません。 十分に試用された上でこのプログラムを気に入られた方は、ユーザー登録をすることで動作制限を解除出来ます。登録料は、2,200 円(税込)です。 ご送金は、Vectorのプロレジで受け付けます。 上記以外の方法でも受け付けております。詳細は当社ホームページの購入方法をご覧下さい。 |
| ●著作権・免責事項 | ・本ソフトウェア(以下許諾プログラムといいます)全ての権利は弊社にあり、著作権法、国際規約及び日本著作権法に基づいて保証されています。
・許諾プログラムは他の著作権にある著作物と同様に扱われます。 ・許諾プログラムに関して逆アセンブル、逆コンパイル等のソースコードの解析を行ってはなりません。 ・1台のみの使用となりますが、複数のコンピュータで使用する場合には、コンピュータ台数分の購入により使用できます。 ・本ソフトを譲渡・販売・転貸することはできません。 ・南九州総合設計は本ソフトを使用した運用結果に対して一切の責任を負いません。 |
| ●お問い合わせ |
| HPのよくあるご質問に記載しております。ご質問の前に、ご参照下さい。 それでもお分かりにならない場合には、メールよりお問い合わせ下さい。 |