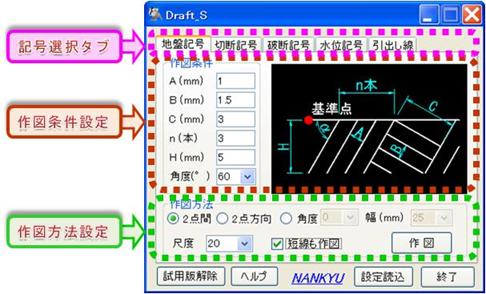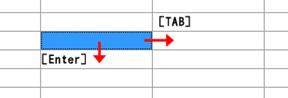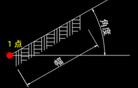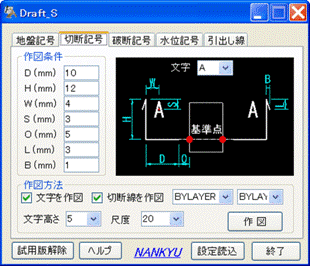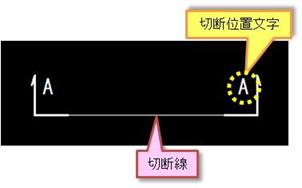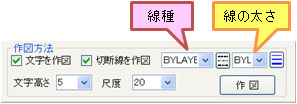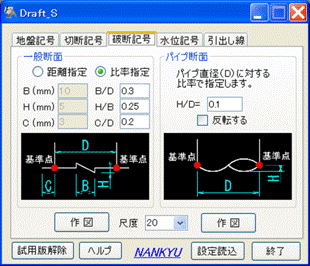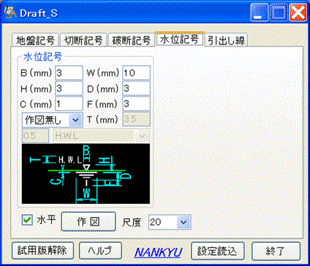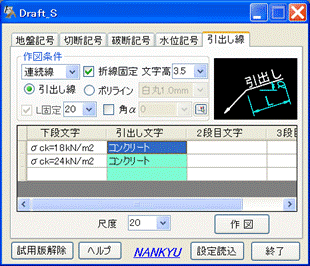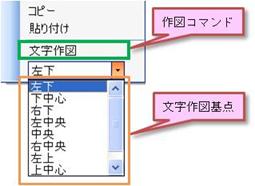| ソフト種 | シェアウェア ¥3,300(税込) 試用期間 「15日間」 |
| 公 開 日 | 2020/02/01 |
|
「短線も作図」は短線の有無を選択します。 |
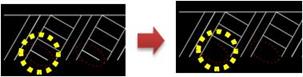 |
〇切断記号タブ
1.作図条件
右図を参照し、適切な数値を入力してください。入力は紙上mm単位(作図の際は尺度を乗じ作図)で入力します。
2.作図方法
●文字を作図
切断位置に文字を作図します。作図条件を設定後、[作図]ボタンを押し、AutoCAD上で切断する起点(1点目)と終点(2点目)を指示します。文字内容と文字高さの入力が必要です。
●切断線を作図
切断する位置に線を作図します。画層と線種の設定が可能です。
〇破断記号タブ
1.作図条件
下図を参照し、適切な数値を入力してください。入力は紙上mm単位(作図の際は尺度を乗じ作図)で入力します。
2.作図方法
破断線を作図します。作図条件を設定後、[作図]ボタンを押し、AutoCAD上で基準点の起点(1点目)と終点(2点目)を指示します
●一般断面用
各寸法は距離指定の他、比率指定することができます。
●パイプ断面用
サイズは基準点間の比率により作図します。記号は突出の向きを反転して作図させることもできます。
〇水位記号タブ
1.作図条件
下図を参照し、適切な数値を入力してください。入力は紙上mm単位(作図の際は尺度を乗じ作図)で入力します。
2.作図方法
水位記号を作図します。
| ●「水平」チェックボックスにチェックがある場合
作図条件を設定後、[作図]ボタンを押し、AutoCAD上で基準点を指示します。記号は指示した位置に水平に作図されます。 |
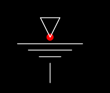 |
| ●「水平」チェックボックスにチェックが無い場合
作図条件を設定後、[作図]ボタンを押し、AutoCAD上で基準点(1点目)と方向(2点目)を指示します。記号は指示した傾きで作図されます。 |
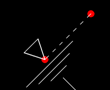 |
●文字の作図
文字の位置を選択すれば、文字の高さ、内容記入などが有効になり、記号と一緒に文字を作図することができます。
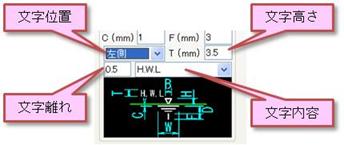 |
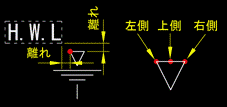 |
| 文字位置は、上図のように3種あり、対応する文字作図基点は以下の通りです。
左側→右下、上側→下中心、右側→左下 |
〇引き出し線タブ
1.作図条件
下図を参照し、適切な数値を入力してください。入力は紙上mm単位(作図の際は尺度を乗じ作図)で入力します。
2.作図方法
引き出し線を作図します。
|
タイプ |
作図方法 |
参考図 |
|
連続線 |
作図させる引出し文字の行(青色反転)、及び、「連続線」を選択し、作図条件を設定後、[作図]ボタンを押します。AutoCAD上で引出し線の始点と折れ点を連続して指示します。終了は「Enter」キーか右クリックで「Enter」を選択します。なお、文字は最後に指示した位置に作成されます。 | 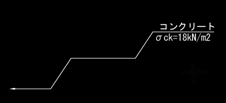 |
|
放射線 |
作図させる引出し文字の行(青色反転)、及び、「放射線」を選択し、作図条件を設定後、[作図]ボタンを押します。AutoCAD上で引出し線の始点と折れ点を指示し、「Enter」キーか右クリックで「Enter」を選択すると、引出し線が作図されます。その後、放射線で引出す位置を連続して指示していき、終了のときは、「Esc」キーか右クリックします。 | 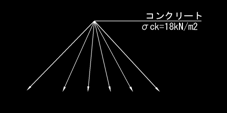 |
|
平行線 |
作図させる引出し文字の行(青色反転)、及び、「平行線」を選択し、作図条件を設定後、[作図]ボタンを押します。AutoCAD上で引出し線の始点と折れ点を指示し、「Enter」キーか右クリックで「Enter」を選択すると、引出し線が作図されます。その後、平行線で引出す位置を連続して指示していき、終了のときは、「Esc」キーか右クリックします。 | 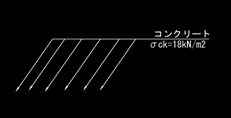 |
3.作図設定
「折線固定」にチェックした場合、AutoCADの「極トラッキング」が有効になり、設定値の角度刻みで引き出し線が作図できます。垂直線や水平線、45度斜め線など作図がしやすくなります。
引出し線は、AutoCADの引出し線(LEADER)とポリライン(PLINE)のどちらで作成するか選択できます。引出し線の場合、AutoCADの現在引出し線スタイルが適用され、矢印も当然現在のスタイルが適用されますが、ポリラインの場合矢印リストから選択する必要があります。
また、注釈文字部の線長さも指定する必要があります。
注釈文字の回転も可能です。回転をかける場合は、「角度α」をチェックし、リストボックスから値を選択するか入力します。また、AutoCADより角度を抽出することもできます。
〇ショートカットメニュー(引き出し線)
引出し線タブの引出し文字データ欄のセル上で右クリックすると、下図のようなショートカットメニューが表示されます。
1.行を削除
選択した行を削除します。このとき、一番左の列(ヘッダー)を押え、行全体を指定する必要があります。
2.行を挿入
選択した行の上に、行を挿入します。このとき、一番左の列(ヘッダー)を押え、行全体を指定する必要があります。
3.全削除
引出し文字データ表の全ての値を削除します。(行全体を全て削除)
4.コピー
選択行のセルの値をクリップボードにコピーします。値は本システムだけでなく、Microsoft ExcelやWordにセルとして貼り付けることができます。
5.貼り付け
クリップボードの値を、アクティブセルを基点として貼り付けます。Microsoft ExcelやWordのセルの値を直接貼り付けることもできます。
6.文字作図
現在選択されているセルの内容をAutoCADに作図します。リストの文字作図基点を選択した後、「文字作図」メニューコマンドを実行し、AutoCADで作図したい位置を指示します。
動作環境 |
|
| 対応OS : | Windows10 |
| 必要ソフト : | AutoCAD 2012、2013(LTも対応)が正常に動作している環境 Microsoft .NET Framework 4.7(日本語版) 以降 ・MicrosoftR、WindowsR は米国マイクロソフト社の米国およびその他の国における登録商標です。 |
ユーザー登録方法 |
| 「製図記号(Draft_s)」はシェアウェアです。試用期間は「15日間」となっています。 試用期間を過ぎた場合パスワードを入力しないと起動できません。 十分に試用された上でこのプログラムを気に入られた方は、ユーザー登録をすることで動作制限を解除出来ます。登録料は3,300円(税込)です。 ご購入は、Vectorのお支払いで受け付けます。 上記以外の方法でも受け付けております。詳細は弊社ホームページの購入方法をご覧下さい。 |
その他 |
|
| ●著作権・免責事項 | ・本ソフトウェア(以下許諾プログラムといいます)全ての権利は弊社にあり、著作権法、国際規約及び日本著作権法に基づいて保証されています。 ・許諾プログラムは他の著作権にある著作物と同様に扱われます。 ・許諾プログラムに関して逆アセンブル、逆コンパイル等のソースコードの解析を行ってはなりません。 ・1台のみの使用となりますが、複数のコンピュータで使用する場合には、コンピュータ台数分の購入により使用できます。 ・本ソフトを譲渡・販売・転貸することはできません。 ・南九州総合設計は本ソフトを使用した運用結果に対して一切の責任を負いません。 |
| ●サポート | ・サポートは、メールにて承っております。ご質問・ご要望等ございましたら、ご遠慮なくご連絡下さい。
サポート時間 ●バージョンアップ等はホームページでお確かめ下さい。 |