平素は格別のお引き立てに賜り厚く御礼申し上げます。
誠に勝手ながら、下記の期間休業させていただきます。
■年末年始休業期間:2011年12月30日(金)~2012年1月4日(水)
新年は、2012年1月5日(木)より通常営業いたします。
お電話・メール等のお問い合わせは5日以降の対応になりますこと、あらかじめご了承ください。
ご不便をおかけいたしますが、何卒よろしくお願い申し上げます。
平素は格別のお引き立てに賜り厚く御礼申し上げます。
誠に勝手ながら、下記の期間休業させていただきます。
■年末年始休業期間:2011年12月30日(金)~2012年1月4日(水)
新年は、2012年1月5日(木)より通常営業いたします。
お電話・メール等のお問い合わせは5日以降の対応になりますこと、あらかじめご了承ください。
ご不便をおかけいたしますが、何卒よろしくお願い申し上げます。
ボタン作成
| 1. | [ツール]メニューで[カスタマイズ] → [ツールバー]をクリックします。 |
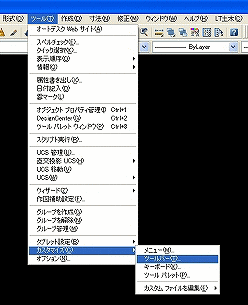
または任意のボタン上で右クリック→[カスタマイズ]をクリックします。 |
|
| 2. | [カスタマイズ]ダイアログ ボックスの[ツールバー]タブで[メニューグループ]を選択し、新規ボタンをクリックしてツールバーを作成します。 |
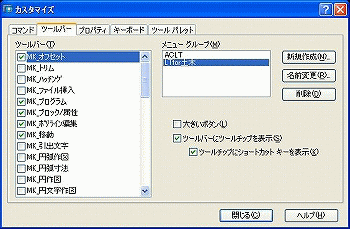
|
|
| 3. | [カスタマイズ]ダイアログ ボックスの[コマンド]タブで、[分類]リストから[ユーザ定義]を選択します。 |
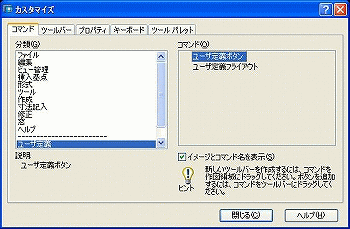
|
|
| 4. | [コマンド]リストからユーザ定義ボタンを新規のツールバーにドラッグします。 |
| 5. | 新しい(空白の)ボタンを選択して、プロパティを表示します。 [ボタンのプロパティ]タブが自動的に選択されます。 |
| 6. | [ボタンのプロパティ]タブの[名前]ボックスに、ボタンの新しい名前を入力します。 |
| 7. | [説明]フィールドに、ステータス ラインに表示する説明文を入力します。 |
| 8. | コマンドをボタンに関連付けるには、[このボタンに関連付けられたマクロ]の下のボックスにコマンドを入力します。 |
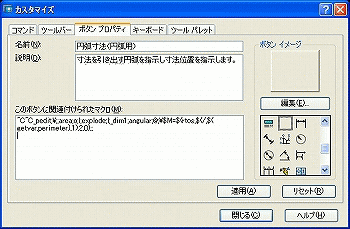
|
|
| 9. | [ボタン イメージ]領域で、そのボタンのボタン イメージを下のリストから選択します。 または[編集]ボタンをクリックし、[ボタン エディタ]を開きボタン イメージを編集します。 |
| 【ボタン イメージの編集】
1.[開く]ボタンをクリックして、既存のボタンイメージ※を開くまたは[ボタン エディタ]の、[鉛筆]、[線分]、[円]、[消しゴム]ボタンを使用して、ボタン イメージを作成または編集します。 色を使うには、カラー パレットから色を選択したり、[その他]をクリックして[色選択]ダイアログ ボックスを開きます。 ※弊社HPの「DIESELマクロ」ページのイメージ画像を保存して使用できます。 |
|
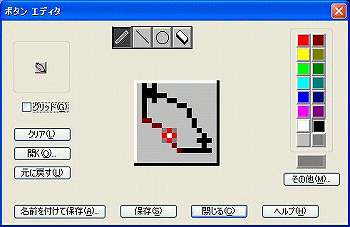
|
|
| 2.カスタマイズしたボタンを保存するには、[保存]ボタンをクリックします。 別の名前で保存する場合は[名前を付けて保存]ボタンをクリックします。 | |
| 3.[閉じる]ボタンをクリックして、[ボタン エディタ]を閉じます。 | |
| 10. | [適用]ボタンをクリックし、[閉じる]ボタンをクリックして、[カスタマイズ]ダイアログ ボックスを閉じます。 |
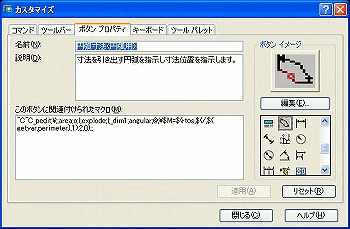 |
「DIESEL」を使用したマクロ |
| AutoCAD LTが持っているプログラミングインターフェイスカスタマイズのなかで最も一般的なものが「DIESEL」ではないでしょうか。 | ||
| 「DIESEL」は簡単なマクロ言語としてメニューマクロの中で使用したり、ステータス行に文字列を表示するために使用でき、入力として文字列を受け取り、結果として文字列を返すことが出来ます。 | ||
| プログラミングといっても「DIESEL」の場合は関数も少なく出来ることも限られてきます。しかし、Visual LISPやVBA等の環境がない「LT版」では欠かせないカスタマイズの方法です。 | ||
| ここでは、この「DIESEL」を用いたメニューマクロを紹介していきたいと思います。仕事やマクロの勉強の少しでもお役に立てれば幸いです。 | ||
| また、弊社の「LTメニュー2005for土木」には、「DIESEL」を用いた「200個」を超えるメニューマクロが搭載してあります。こちらの方もご検討の程よろしくお願いします。 |
| 寸法作成マクロ | ||
| コ マ ン ド 名 | 概 要 | |
| 円弧寸法(円弧用) | 円弧長を記入する寸法コマンドはありません。「R版」では「LISP」、「LT版」では「DIESEL」が一般的。 | |
| 円弧寸法(ポリライン用) | 上記の改良版。ポリラインを構成する円弧にも対応してます。 | |
| 円弧寸法(直列寸法) | 直列寸法の円弧寸法版、3点を指示し円弧直列寸法を作成 | |
| 作図マクロ | ||
| コ マ ン ド 名 | 概 要 | |
| 線分・円弧(切替) | 一つにコマンドボタンで「線分」「円弧」を作成できる。何回もボタンを押したりキーにコマンドを入力したくない、「ものぐさ」の人にもってこい。マウスクリックが嫌いという人は使わないでください。 | |
| コマンド名 | 円弧寸法(円弧用) |
| メニューマクロ | ^C^C_pedit;\;;area;o;l;explode;l;_dim1;angular;@;\$M=$(rtos,$(/,$(getvar,perimeter),1),2,0);; |
| 解説 |
DIESELを用いたメニューマクロの最もポピュラーなカスタマイズの一つ。寸法を引き出す円弧を指示し寸法位置を指示します。オブジェクトは円弧でなければなりません、ポリラインを構成する円弧はエラーになります。 |
| 使用方法 | 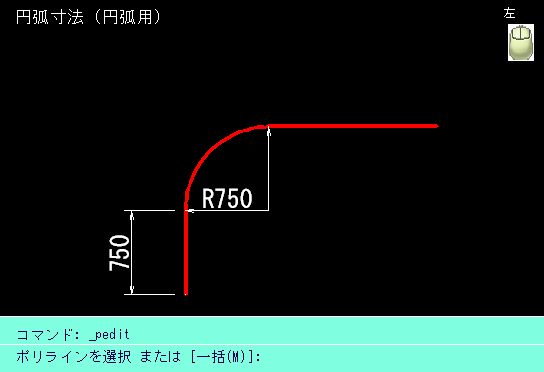 |
| ヒント | マクロ構文の末尾「・・・$M=$(rtos,$(/,$(getvar,perimeter),1),2,0);;」の左記の赤字の部分が少数点以下の丸めです、現在は「0」ですから少数以下は表示されません。また、青色の数字「現在値 1 」を「1000」に変えると「m」単位になります。 |
| コマンド名 | 円弧寸法(ポリライン用) |
| メニューマクロ | ^C^Clengthen;_nea;【寸法を記入する円弧を選択】^X\;_dim1;angular;@;\$M=$(rtos,$(/,$(getvar,perimeter),1),2,0);; |
| 解説 |
寸法を引き出す円弧を指示し寸法位置を指示します。ポリラインを構成する円弧にも対応しています。(円弧用)よりこちらの方がお薦め。 |
| 使用方法 | 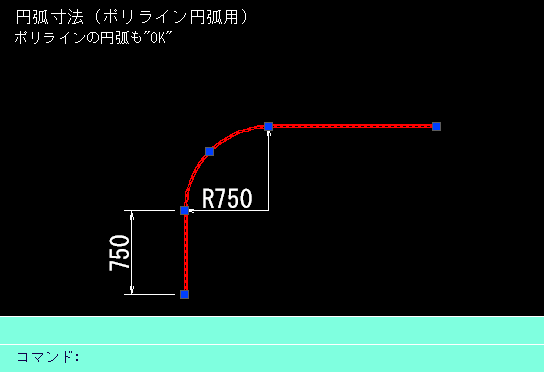 |
| ヒント | マクロ構文の末尾「・・・$M=$(rtos,$(/,$(getvar,perimeter),1),2,0);;」の左記の赤の部分が少数点以下の丸めです、現在は「0」ですから少数以下は表示されません。また、青色の数字「現在値 1 」を「1000」に変えると「m」単位になります。 |
| コマンド名 | 円弧寸法(直列寸法) |
| メニューマクロ | ^C^C_arc;\_nea;\\_pedit;L;;;area;o;L;_erase;l;;_dim1;continue;\@;cmddia;0;dimedit;n;$M=$(rtos,$(/,$(getvar,perimeter),1),2,0);l;;cmddia;1; |
| 解説 |
直列寸法の円弧寸法版、3点を指示し円弧直列寸法を作成、直前に円弧(角度)寸法を作成したか否かで手順が若干変わってきます。 |
| 使用方法 | 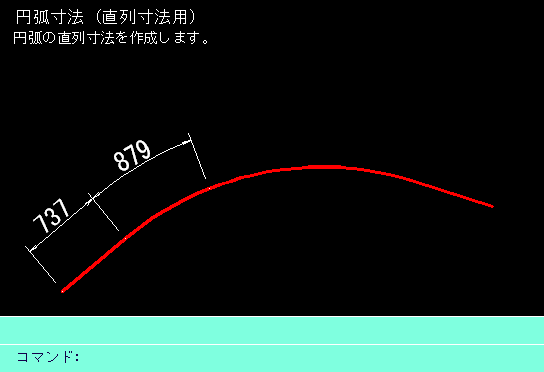 |
| ヒント | マクロ構文の末尾「・・・$M=$(rtos,$(/,$(getvar,perimeter),1),2,0);」の左記の赤の部分が少数点以下の丸めです、現在は「0」ですから少数以下は表示されません。また、青色の数字「現在値 1 」を「1000」に変えると「m」単位になります。 |
| コマンド名 | 線分・円弧(切替) |
| メニューマクロ | *^C^Cdist;【線分は左、円弧は右クリック/Escで終了】^X\$M=$(if,$(getvar,cmdactive),;line,arc); |
| 解説 | 一つにコマンドボタンで「線分」「円弧」を作成できる。マウスの左右で線分、円弧を切り替えます。「マウスの左右クリック」の作業切替の「DIESEL」を使用したサンプル |
| 使用方法 | 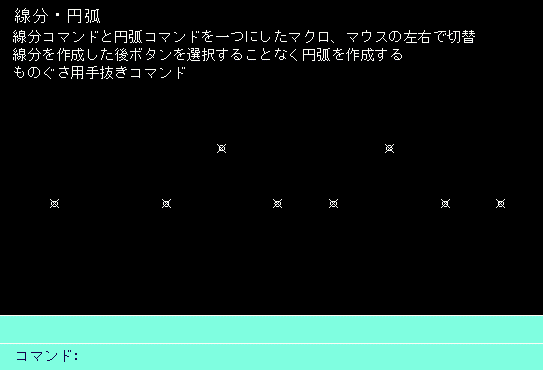 |
| ヒント | 線分、円弧を作成後次のオブジェクトを作成する「1点目指定」の時、始点を指示しないで「Enter」キーを押すと事前に作成したオブジェクトの接線方法のオブジェクトが作成できます。 |
●列幅の違う表を上下に並べるには
ここにエクセルで作った表Aと表Bがあります。
この様にセルの幅が違う表を上下に並べる場合、縦に並べるのは以外と難しいです。
エクセルでは列の幅を自由に変更できますが、設定できるのは列全体の幅ですので、列の途中から幅を変えることはできません。
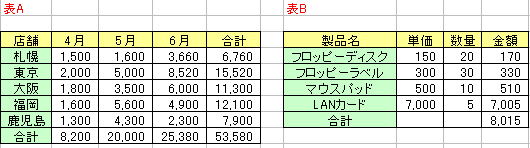
下図の様に表Bを表Aの下にコピー貼り付けを行うと表Bの「製品名」の列幅が表Aに影響されて文字が収まらなくなってしまいます。
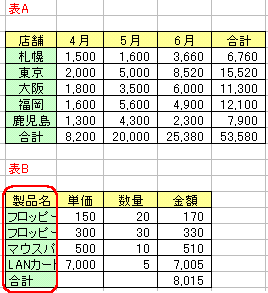
単純な表の場合だと、セルの結合を使って処理するのも一つの方法ですが、複雑になってくるとそうもいきません。そこで、エクセルの図のリンク貼り付けを使います。
①貼り付けたい元の表の範囲を指定します。
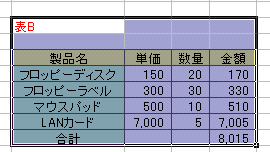
②範囲選択後、Shiftキーを押しながら編集メニューをクリックしてください。
編集中のメニューが変化し、通常のコピー、貼り付けが図のコピー、図の貼り付けとなります。

③図のコピーを実行します。
④図のコピーダイアログボックスが表示されますので、外観は画面に合わせる、形式はピクチャにして「OK」です。もしも、印刷した場合など用紙からはみ出すような場合は、外観を用紙に合わせるとしてみてください。
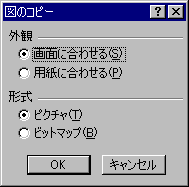
⑤貼り付けたいセルをアクティブ(選択)状態にして、Shiftキーを押さずに貼り付けを行います。これで下図の様になります。
この場合、貼り付けた表の列幅は、ワークシートの列幅に影響されません。図として貼り付けた表は、ドラグして位置を移動したり、大きさを変更することもできます。
(なお、Altキーを押しながら位置を調整すると、セル位置にピッタリ合わすことができます。)
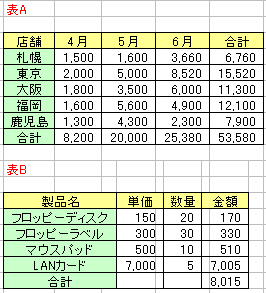
※今までの方法では、表は「図」として貼り付けられているため、元の表を修正しても貼り付け先には反映されません。反映させるには図のリンク貼り付けを実行します。
①元の表の範囲を、Shiftキーを押さずにコピーします。
②次に貼り付け先で、Shiftキーを押して図のリンク貼り付けをクリックします。

貼り付けられたコピーは図ですが、リンク貼り付けなので、元の表のデータを変更すると自動的に図の表のデータも変わります。
●AutoCADの任意の点の測量座標系の座標をExcelへ抽出する。
1.「LTまるごとプロット」で図面原点の測量座標と回転角を入力しCAD上の座標を読み込み、データの保存をします。
2.保存した「SIMデータファイル」を「メモ帳」で開きます。開いたSIMデータの必要な部分を選択しクリップボードへコピーします。
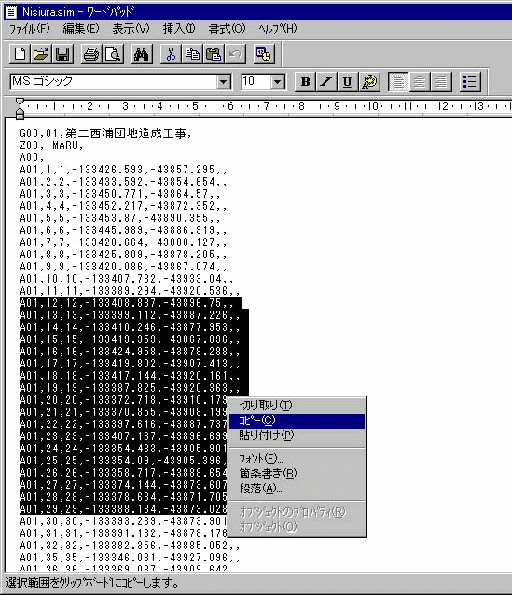
3.エクセルを起動しデータを取り込むセルを指示し右クリックで貼り付けを選択します。
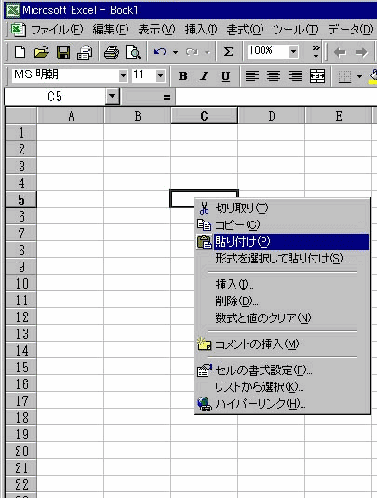
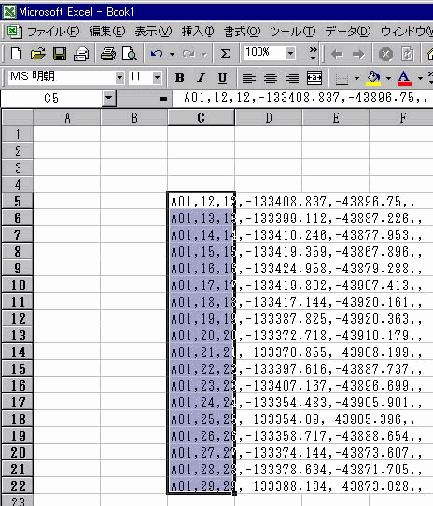
4.データが取り込まれたら、下図のように取り込むセルが選択された状態でメニューの「データ」→「区切り位置」を選択します。
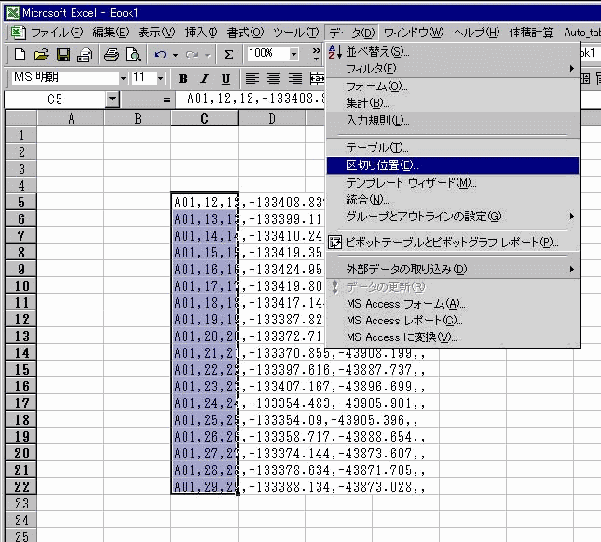
5.区切り位置を選択すると下図のフォームが表示されます。「カンマやタブ・・・」にチェックをいれ「次へ」
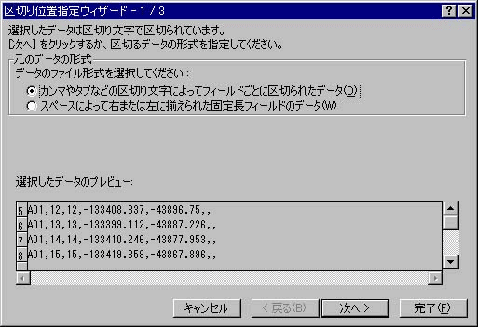
6.「カンマ」にチェックマークを付けて「次へ」→「完了」

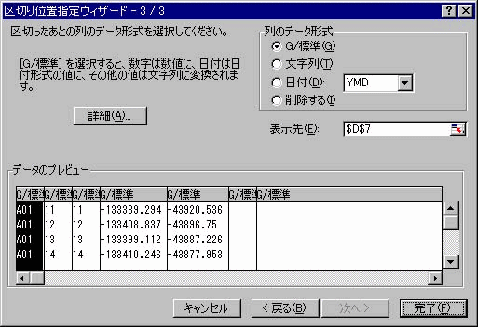
7.以上で取り込まれます。
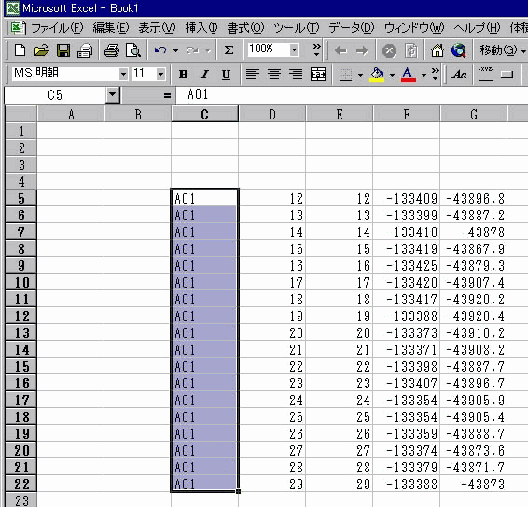
●一行おきにセルを簡単に参照する方法
例えばB2:B10に
=A2
=A4
=A6
=A8
=A10
=A12
=A14
=A16
=A18
としたい場合
1.B2に ‘=A2 、B3に ‘=A4 と入力(あたまにシングルクォーテーションをつけます)
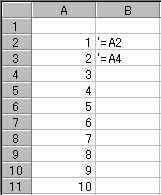
2.B2:B3を選択してからフィルハンドルをB10までドラッグ
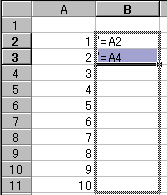
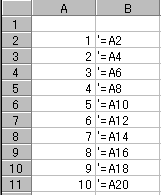
3.メニュー[データ]-[区切り位置]
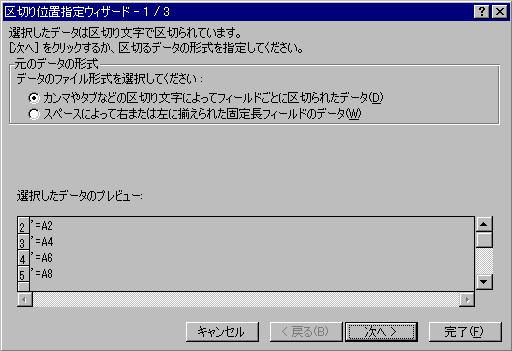
4.[完了]ボタンをクリック
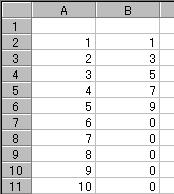
※あたまにシングルクォーテーションをつけないで、B2に =A2 、B3に =A4 と入力してからフィルハンドルをドラッグした場合、以下のようになります。
|
=A2 |
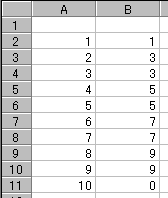 |
![]() 座標点プロットでプロットするSIMデータの重複した点をEccelで検索する
座標点プロットでプロットするSIMデータの重複した点をEccelで検索する
(Excel97で可能かわかりませんが、Excel2000以降であれば以下の方法で重複点を検索できますので試してみてください。)
①座標点プロットにSIMデータを読み込んでコピーし、Excelに貼り付けます。
またはExcelでSIMデータを読み込みます。
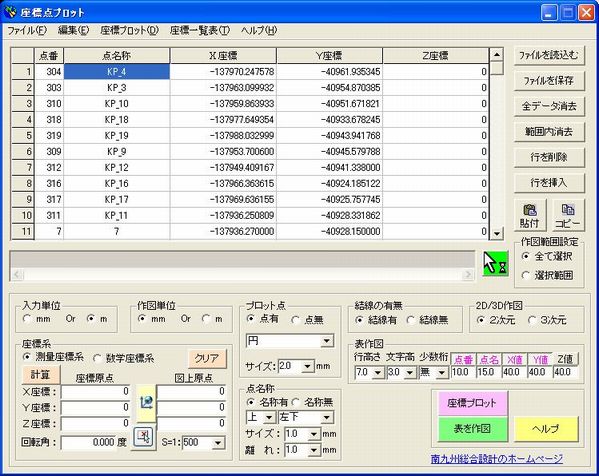
↓
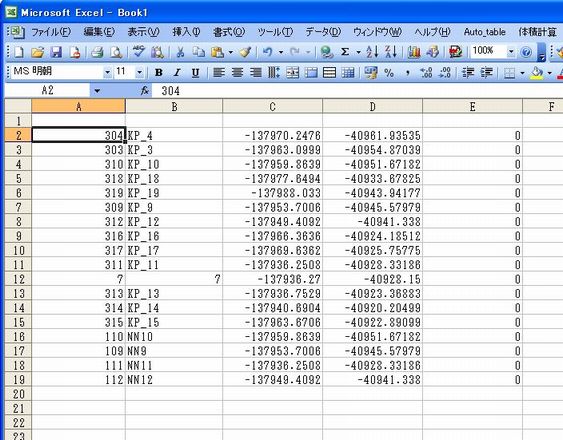
②列に見出しを付けます。
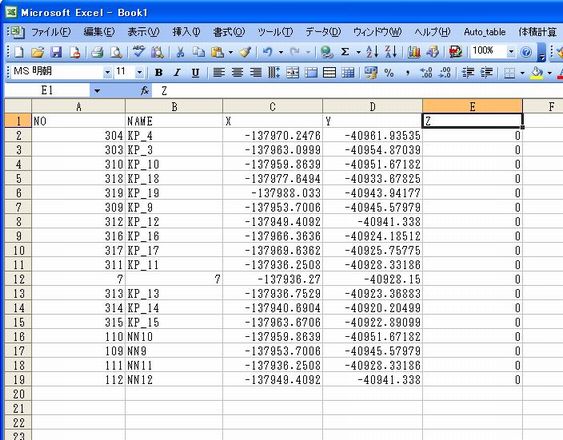
③X,Y,Zの範囲を選択します。
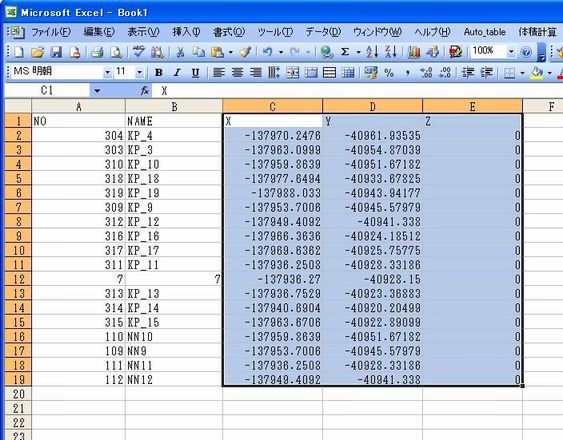
④メニューのデータ→フィルタ→フィルタオプションの設定を選択します。
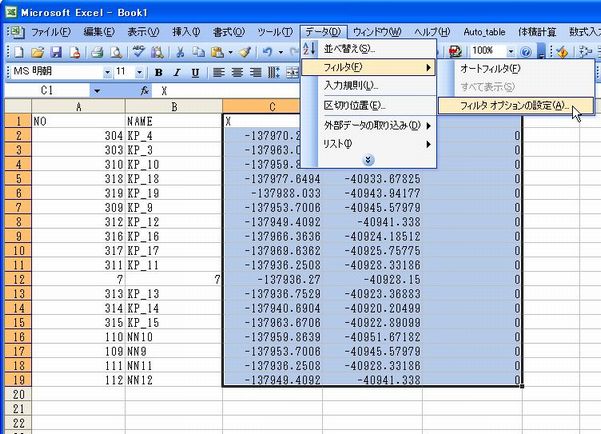
⑤フィルタオプションの設定の「検索条件範囲」で先程と同じX,Y,Zの範囲を選択します。
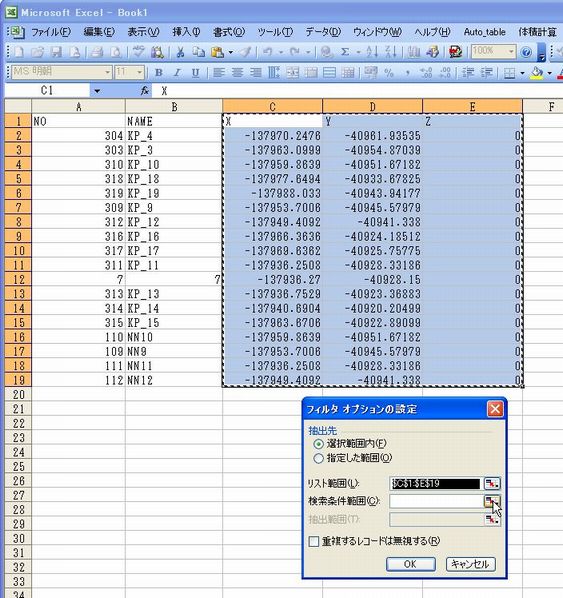
↓
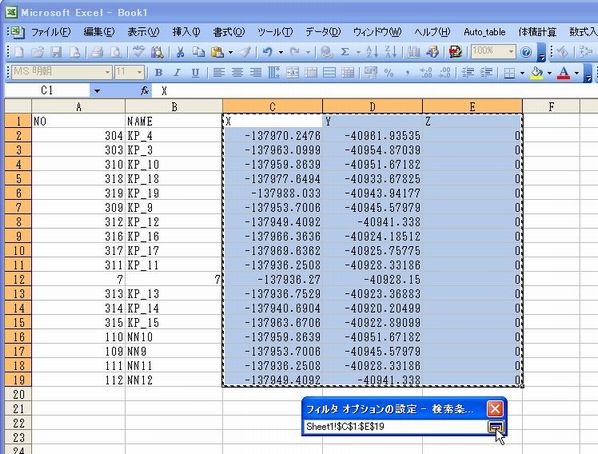
⑥「重複するレコードは無視する」にチェックマークを付けOKをクリックすると重複しているデータが非表示になります。
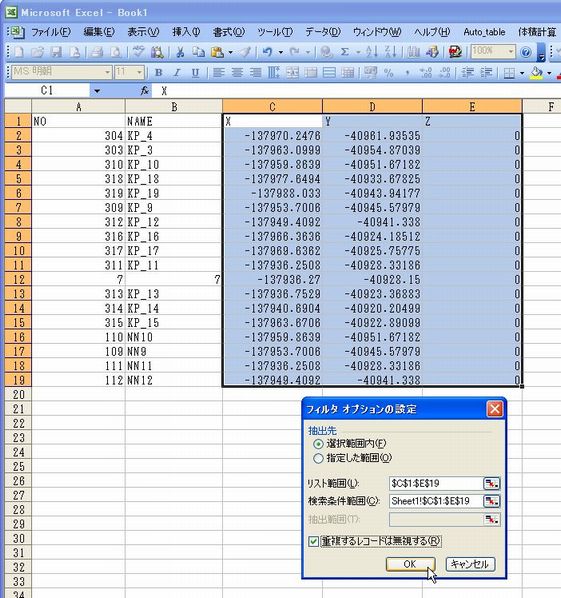
↓
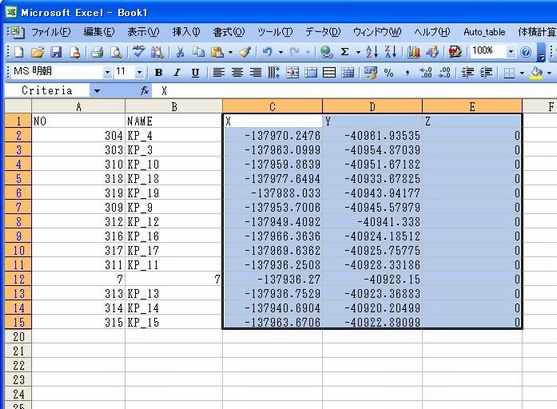
⑦Excelから必要な範囲をコピー、座標点プロットに貼り付けて作図させてください。
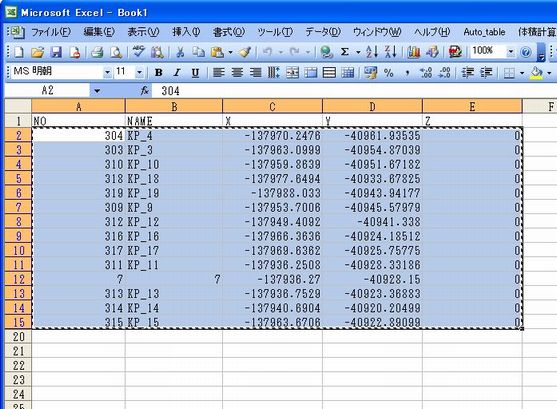
![]() 非表示になっている重複したデータを表示する
非表示になっている重複したデータを表示する
メニューのデータ→フィルタ→すべて表示をクリックしてください。
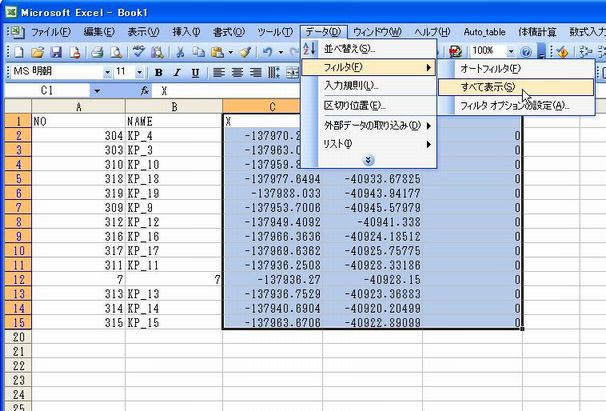
↓
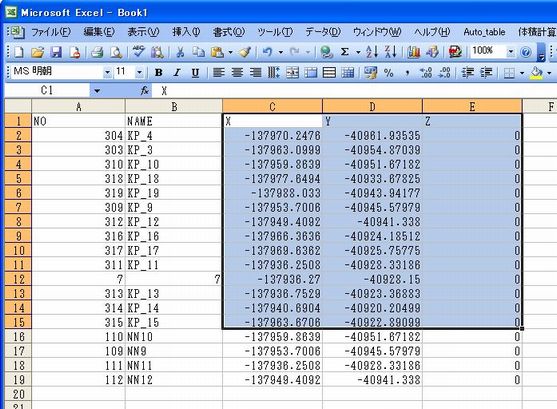
共通
LTらすた_E
| Q 『LTらすた_E3.5』で、アタッチボタンを押すと図面を開いているのに「図面が開かれていません」とメッセージが表示され、イメージデータをアタッチできません。 |
| Q 『LTらすた_E』で、アタッチボタンを押すと「AutoCADが起動されていません」とメッセージが表示されます。 |
| Q TIFFファイルを読み込んだとき、「予期せぬエラーが発生しました、画像を表示できません。」と表示されます。 |
Ver2.1
Ver2.0
| Q Windows Me で「IMGTHUMB.OCX」に関するメッセージが表示され、イメージファイルが開けません。 |
| Q 位置合わせで最後のB点をマウス指示したところ「拡大縮小する場合には、移動先の点[A]と点[B]が異なるように指示して下さい」のメッセージがでてきて操作が完了できません。 |
Ver1.0 Ver.1.3
| Q「~.OCX」、「~.DLL」に関するメッセージが表示され、ソフトを使用できません。 |
| A弊社作成のすべてのソフトに「VB6ランタイム」が必要です。 VB6のランタイムモジュールがインストールされていないか、ランタイムモジュールがインストールされているにもかかわらず、使用しているコンポーネントの違いにより必要とするファイルが不足している場合発生します。 作成したソフトに必要なランタイムモジュールを用意しましたので、こちらからダウンロードしてインストールしてください。 |
| Q位置合わせで最後のB点をマウス指示したところ「拡大縮小する場合には、移動先の点[A]と点[B]が異なるように指示して下さい」のメッセージがでてきて操作が完了できません。 |
| Aオブジェクトスナップの点をチェックし、オブジェクトスナップをONにして下さい。 |
| Q「XP用ランタイム」のインストール途中で、’Path orFile Not Found’や「\XP用ランタイム\\@readme.txtがありません」と表示され、インストールできません。 |
| AインストールするPCの管理者のユーザー名が日本語文字(全角文字)だった場合、インストールでエラーが発生します。
【対処法】
|
| Q・作図後、dxfファイルが作成され、データが半分ぐらいしかCADに取り込まれていません。
・作図してみたしたところ、「Program.dwg検索パス内にファイルが見つかりません。」と表示されます。 ・フレームをONにして「作図」ボタンをクリック後、Auto CAD上の座標を押さえずに時間が経つと「実行時エラー286;DDEタイムアウトエラーです」と表示されます。 ・「イメージ管理表示」ボタンを押してCADのイメージ管理を表示すると、「実行時エラー286;DDEタイムアウトエラーです」と表示されます。 ・作図実行後、「実行時エラー’70’書き込みできません」と表示されます。 ・「IMGTHUMB.OCX」に関するメッセージが表示され、使用できません。 |
| Aバージョン2.0で解消いたしました。 「LTらすた」修正版Ver.2.0をダウンロードし、旧版の「LTらすた.exe」ファイルに上書きして使用して下さい。 |
| Q・「LTらすた」を実行するとCOMDLG32.OCXに関するメッセージが表示され、起動できません。
【例】
・MSCOMCTL.OCXに関するメッセージが表示され、データを取り込めません。 【例】
|
|||
| A弊社作成のすべてのソフトに「VB6ランタイム」が必要です。 VB6のランタイムモジュールがインストールされていないか、ランタイムモジュールがインストールされているにもかかわらず、使用しているコンポーネントの違いにより必要とするファイルが不足している場合発生します。 作成したソフトに必要なランタイムモジュールを用意しましたので、こちらからダウンロードしてインストールしてください。 |
| Qダウンロードし解凍作業を行うと、「エンドマークが見つかりません」と表示されました。 |
| A使用していた圧縮ツール「Lhaplus」が不完全な書庫を作成した場合に表示されるメッセージです。 これは展開時にファイルのヘッダー等のエラーチェックを強化しているために見られる現象で、実際にはすべての格納ファイルの処理が終了しており、メッセージ等が表示される以外の(展開できないファイルが発生する等の) 被害を伴いません。 まれにファイルの後半がなくなっているケースも考えられますので、完全に全ファイルが解凍されているか確認して下さい。 <LT_raster.lzh のファイル>
・LTらすた.exe ・サンプル.TIF ・ヘルプ.HLP |
| Qヘルプボタンを押してもヘルプが表示されません。 |
| A「LTらすた.exe」と同じフォルダにヘルプファイルを入れ、ヘルプボタンを押してください。 |
| Q「VB6ランタイム」のインストール途中で’Path or File Not Found’と表示されインストールできません。 |
| AインストールするPCの管理者のユーザー名が日本語文字(全角文字)だった場合、インストールでエラーが発生します。
【対処法】
|